# 人工建模模型转换教程
# 使用软件
udStream;Present;
# 应用场景
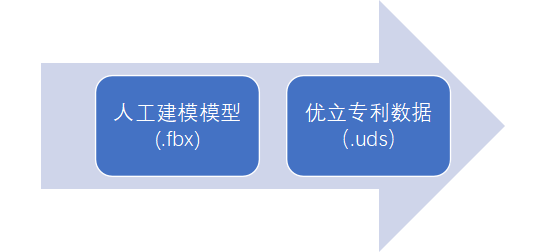
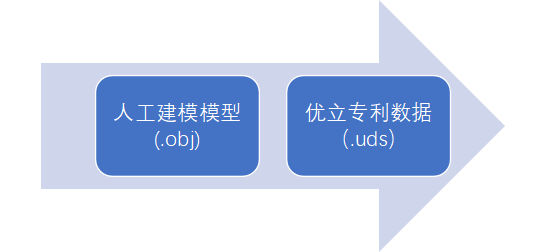
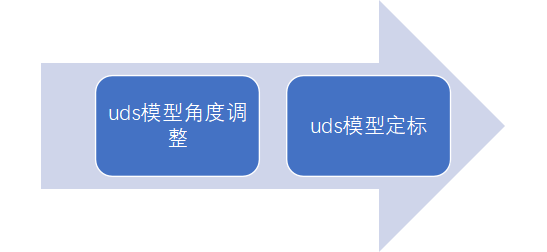
# 操作步骤
常规情况:人工建模obj模型
步骤一:登录https://udstream.eulee.cn//login.html (opens new window),下载udstream客户端并登录账号。
 图表 30
图表 30步骤二: 在新建的专案下,选择“转换”功能,点击“创建新的本地转换”;选取对应的模型,找到需要转换的人工模型,格式为obj,并带有mtl文件。(.obj)直接拖拽到转换界面中。
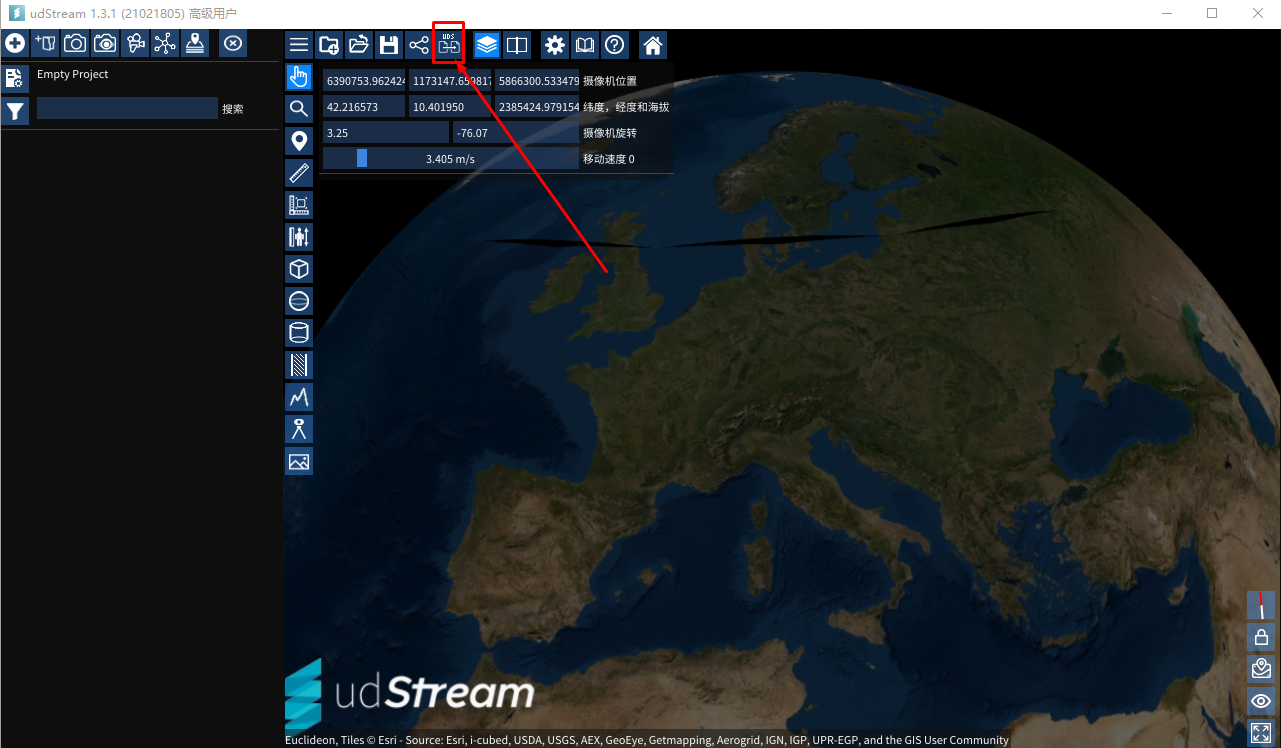 图表 31
图表 31 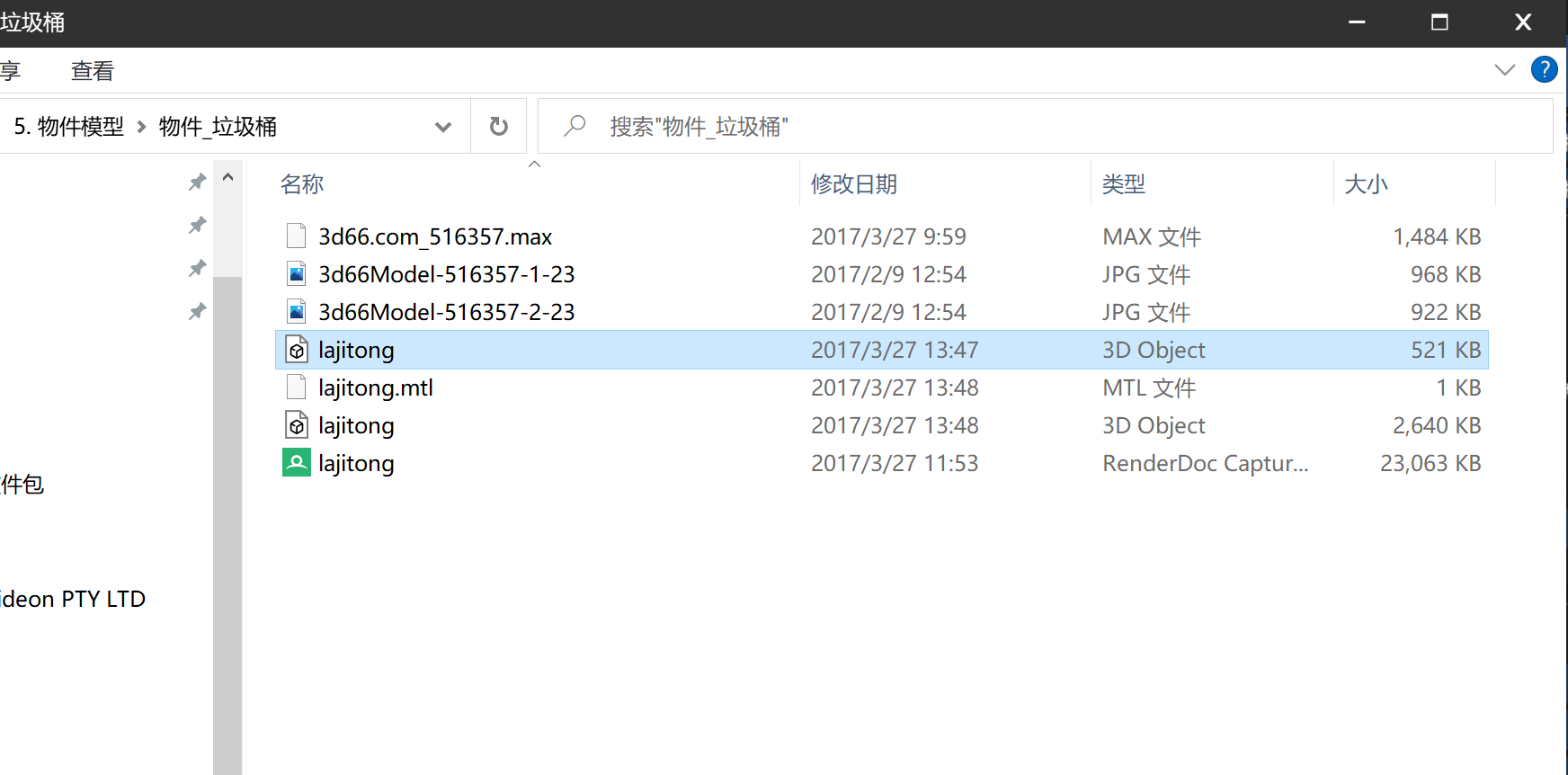 图表 32
图表 32步骤三: 在转换界面中, 务必勾选“遇到错误时继续执行” 点精度勾选“覆盖分辨率”,可选择所需要的分辨率大小,一般测试情况下会建议转一个精度高及精度低的作对比;转换的速度会受限于精度的大小,原则上,精度越高,转换耗时越长。此外,需要对obj的模型剔除“udNormal”属性。然后点击“开始转换”
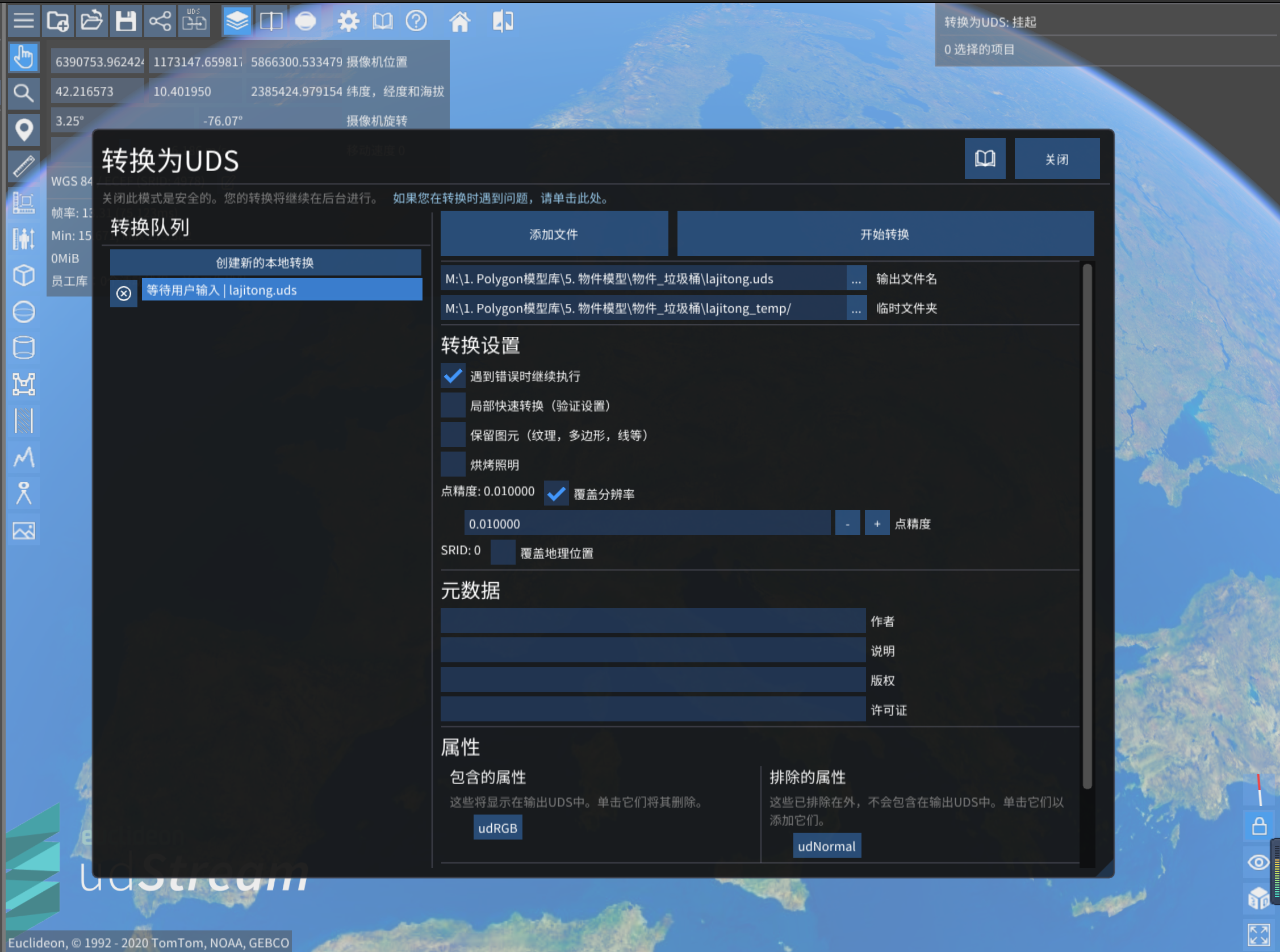 图表 33
图表 33常规情况:人工建模模型fbx/obj/Dae/Uds(带动画)
步骤一:将带动画的模型拖拽入Present中,不愿意拖拽的话,最便捷的导入方式是直接将fbx/obj/dae/uds拖拽到Present的视图窗口,或者是通过界面左上角的“File”—“Export”选择对应模型路径导入。
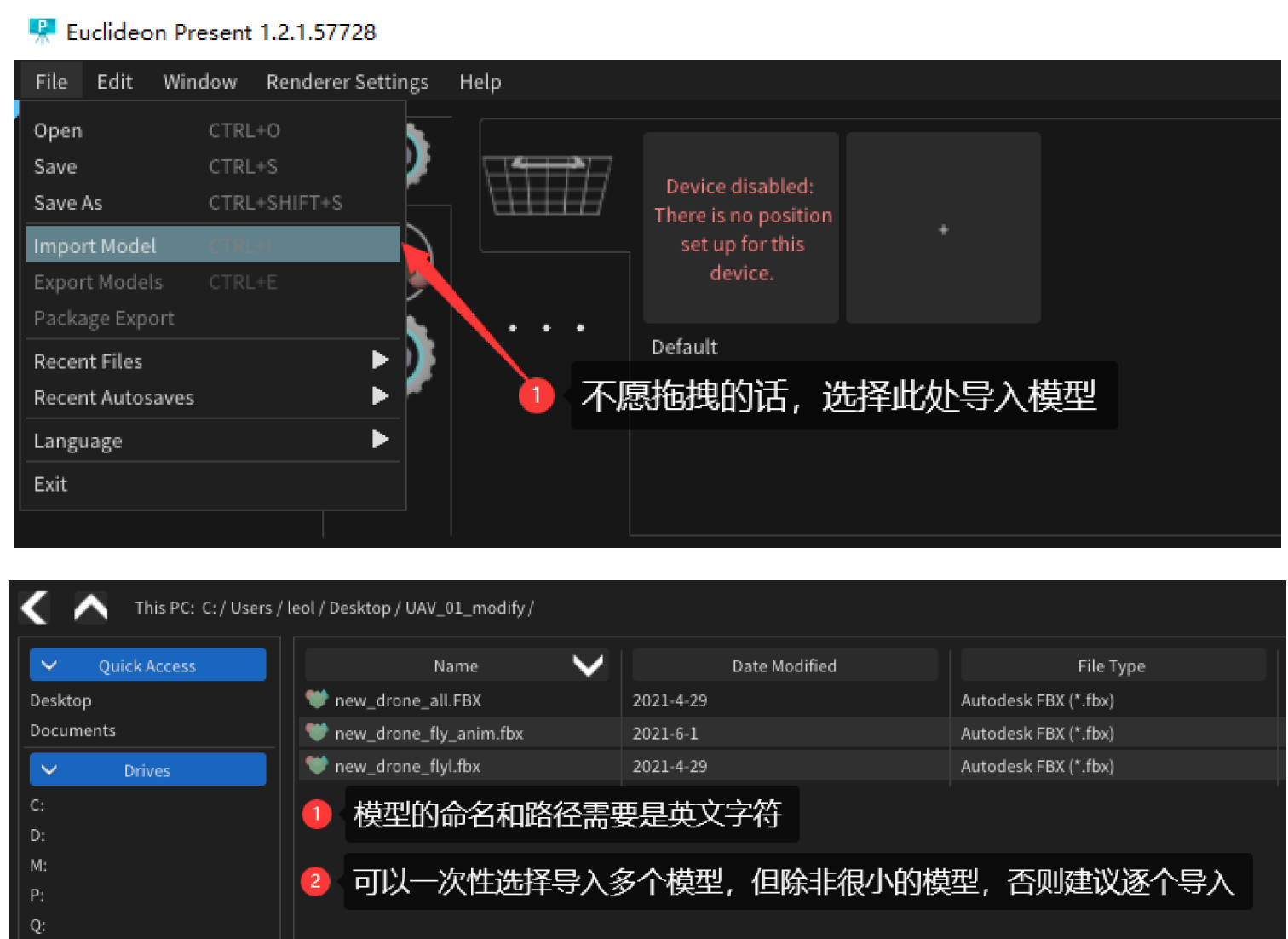 图表 34
图表 34带动画的fbx务必选中“Select All”,否则模型动画不会被导入、呈现。
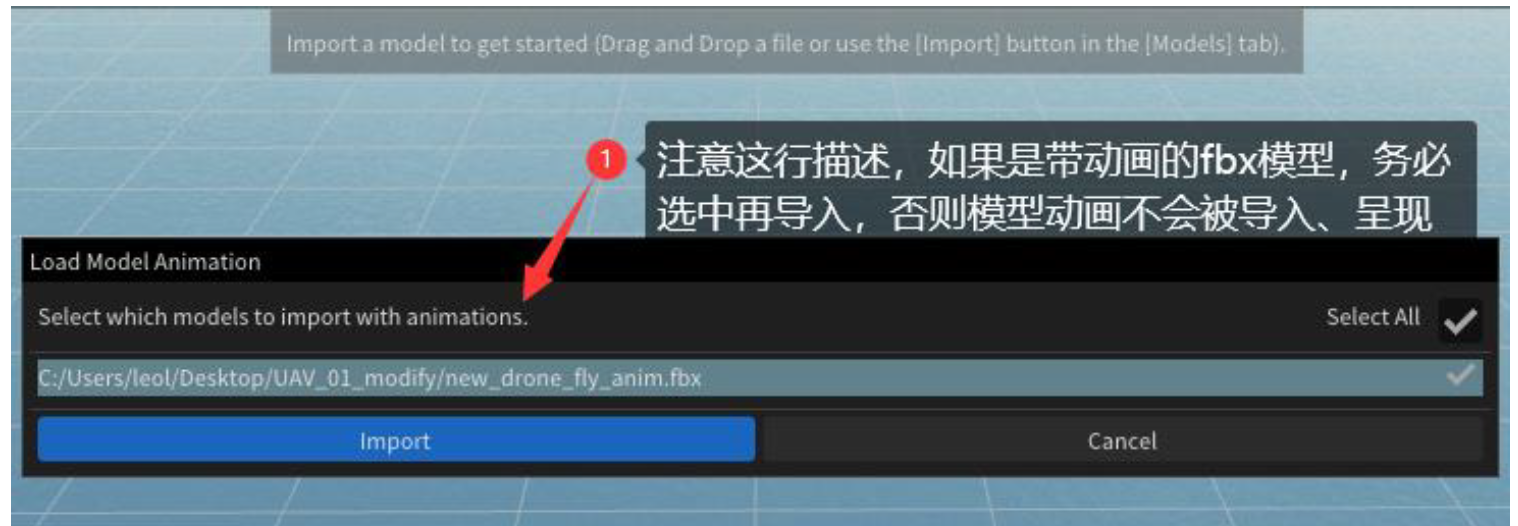 图表 35
图表 35步骤二:带动画的fbx转换uds模型,注意带动画人工建模模型fbx在转成uds时;是没有对应动画效果的,这边Present也有特别说明。选择菜单栏的File-Export Models,
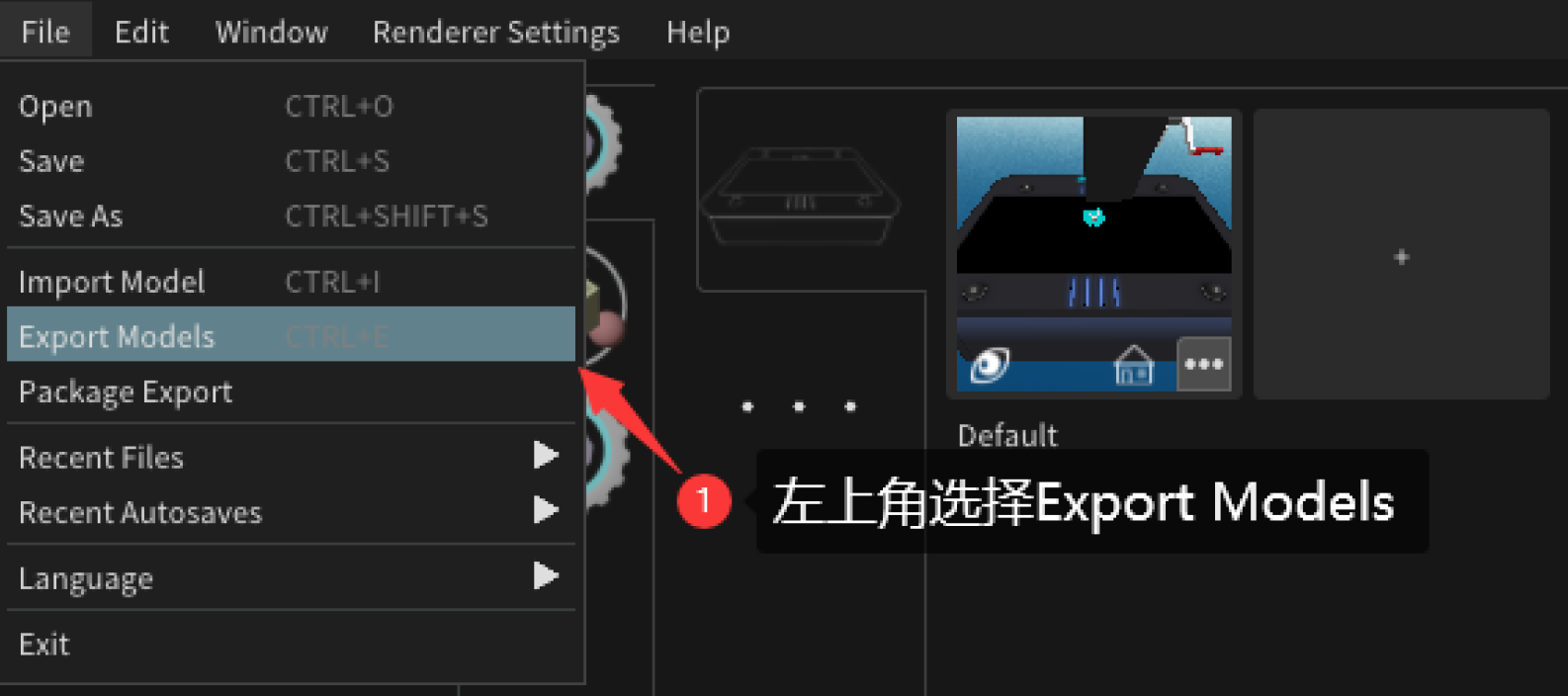 图表 36
图表 36 选择导出的路径信息,导出路径是需要全英文字符;是否设置成自动精度,建议用户先自动设置导出一个,查看精度和效果的差别;针对“”width in voxels“该参数的数值越大,导出uds精度越高,最高精度是原始模型的贴图精度,注意uds并不能提升原始数据的精度,而是能还原模型的最高精度。此外width提升N倍,则uds文件大小提升2的N次方倍。Voxel size可以简单理解为精度,和width相互影像。“use Lighting”此选项强烈建议勾选,特别是Diffuse colour模型,转成.uds后需要关照阴影来提升立体感。Uds本身就没有材质效果,所以我们调用光照,一般选择默认的标准直射光照。针对临时文件存放目录,建议找个英文路径大容量空间,最后点击“Export”开始转换。
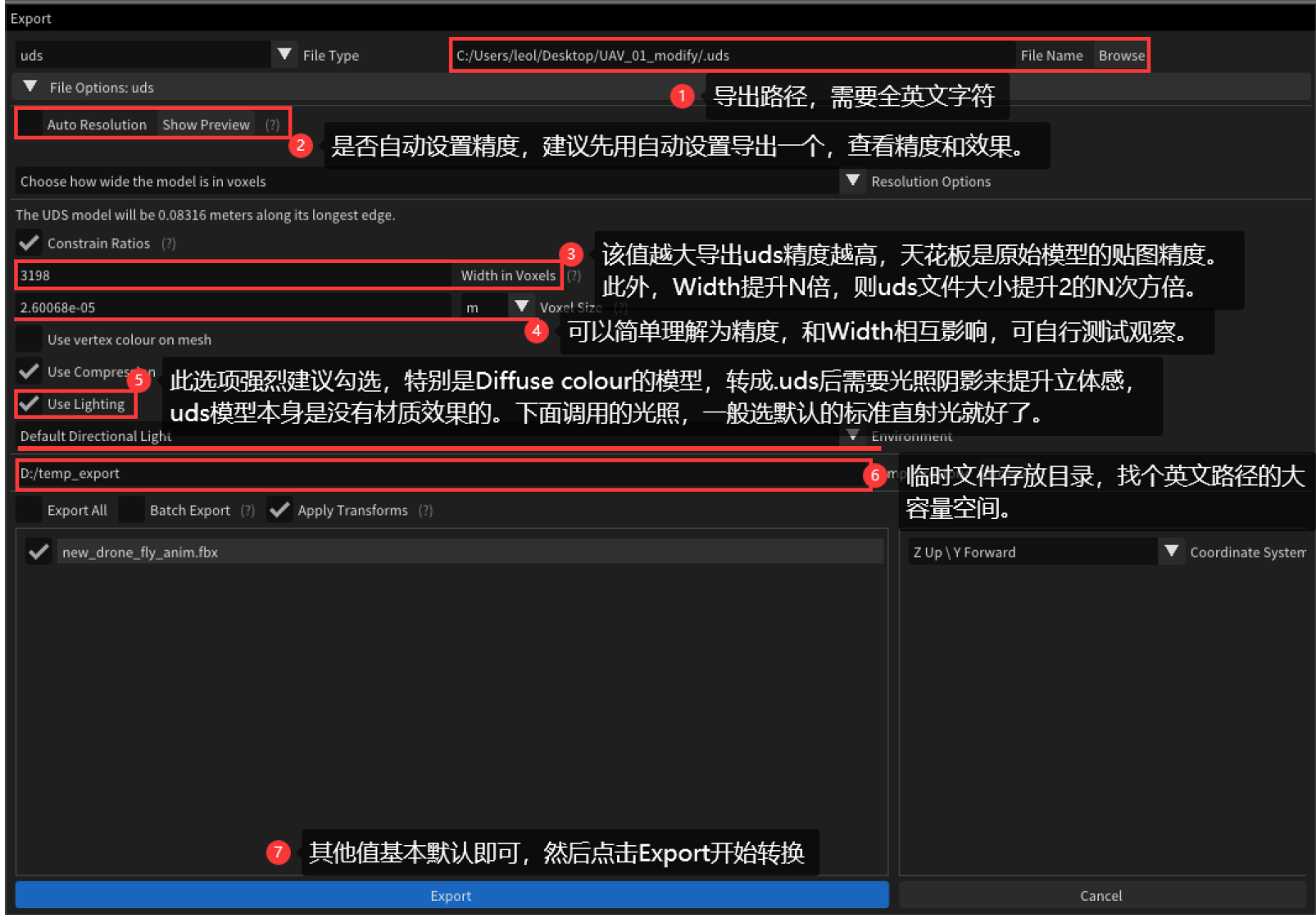 图表 37
图表 37特殊情况一:人工建模模型角度问题处理:
步骤一:但通常情况下,人工建模模型加载到实际位置上时,经常有发现角度问题。以某变电站模型举例,将该模型加载到实际位置上时,模型的黑色边界应该与紫色的地图标识重合,即模型需要顺时针旋转:
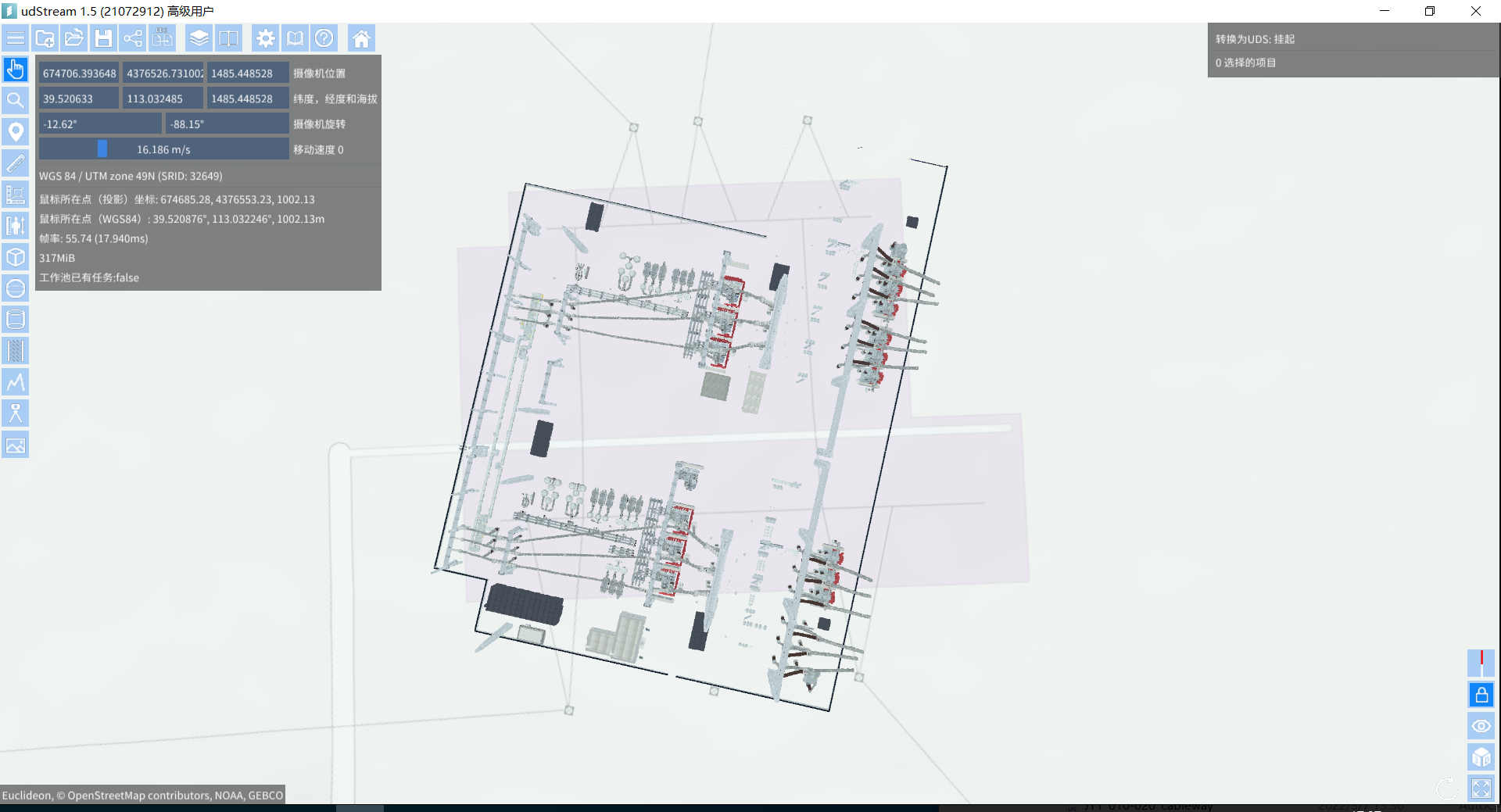 图表 38
图表 38步骤二:通过手动旋转,在模型变换中,调整模型x的参数,发现该模型需要旋转约75.3°,即可得到正确的角度;
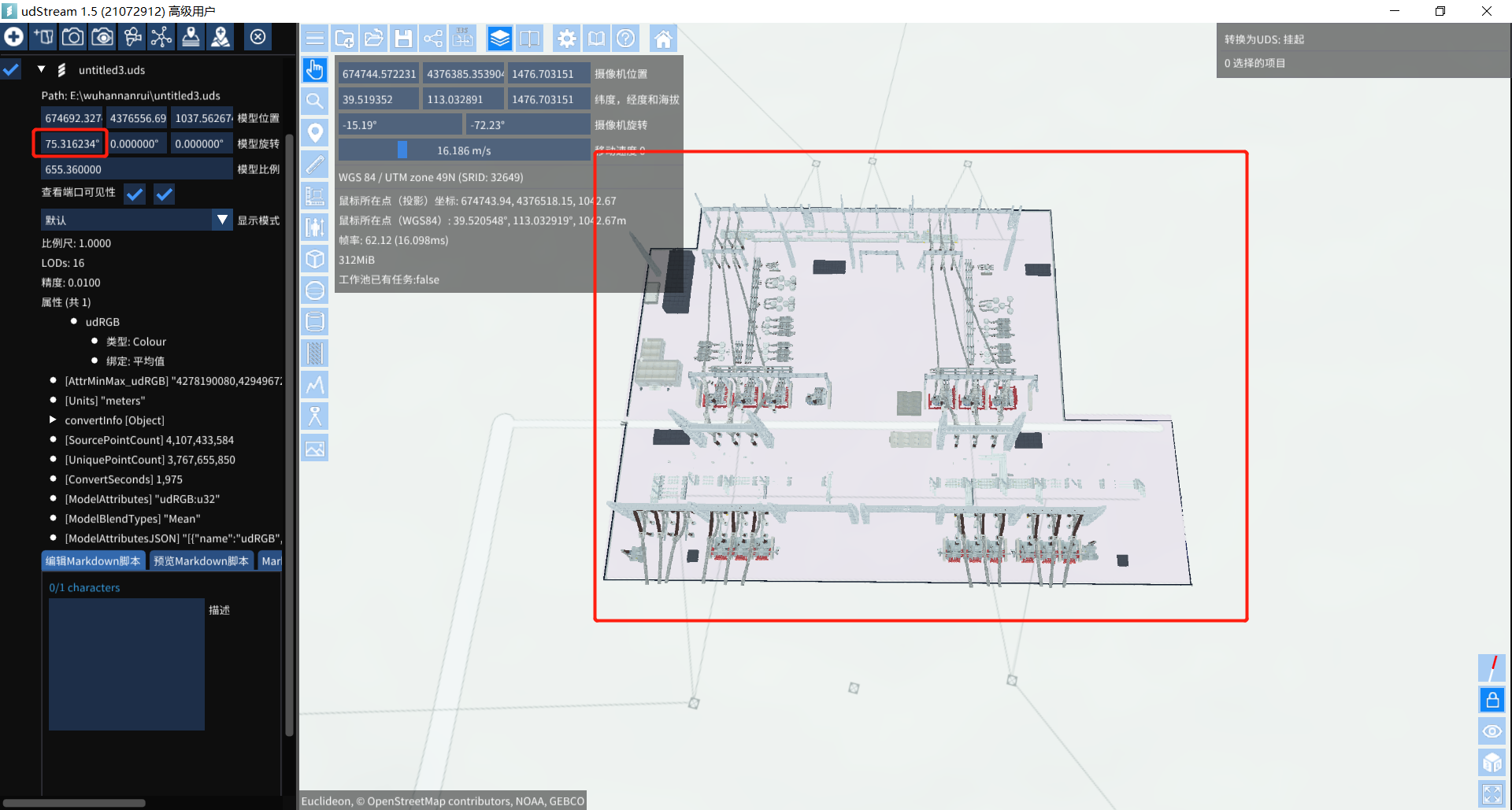 图表 39
图表 39步骤三:因为在udstream修改模型的参数是无法将修改旋转角度的参数写入模型中,故需要进行下一步,在present中去调整模型。将模型加载到Present中,根据模型的旋转方向,判断出在Present中模型的需绕Z轴旋转约-75.3°。
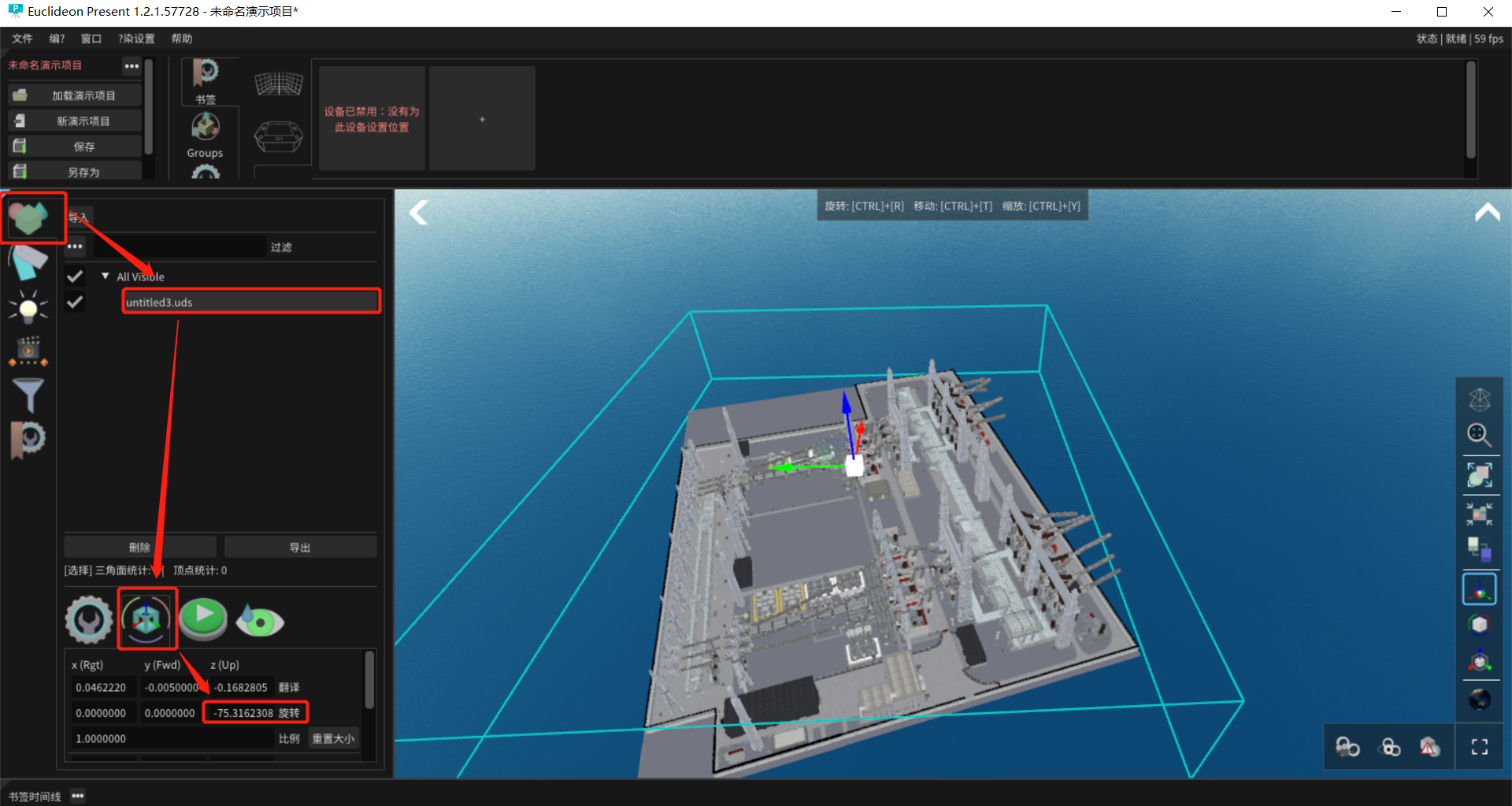 图表 40
图表 40要注意:udStream和Present中的旋转参数并非是一一对应的,需要根据实际情况判断设置的变量!
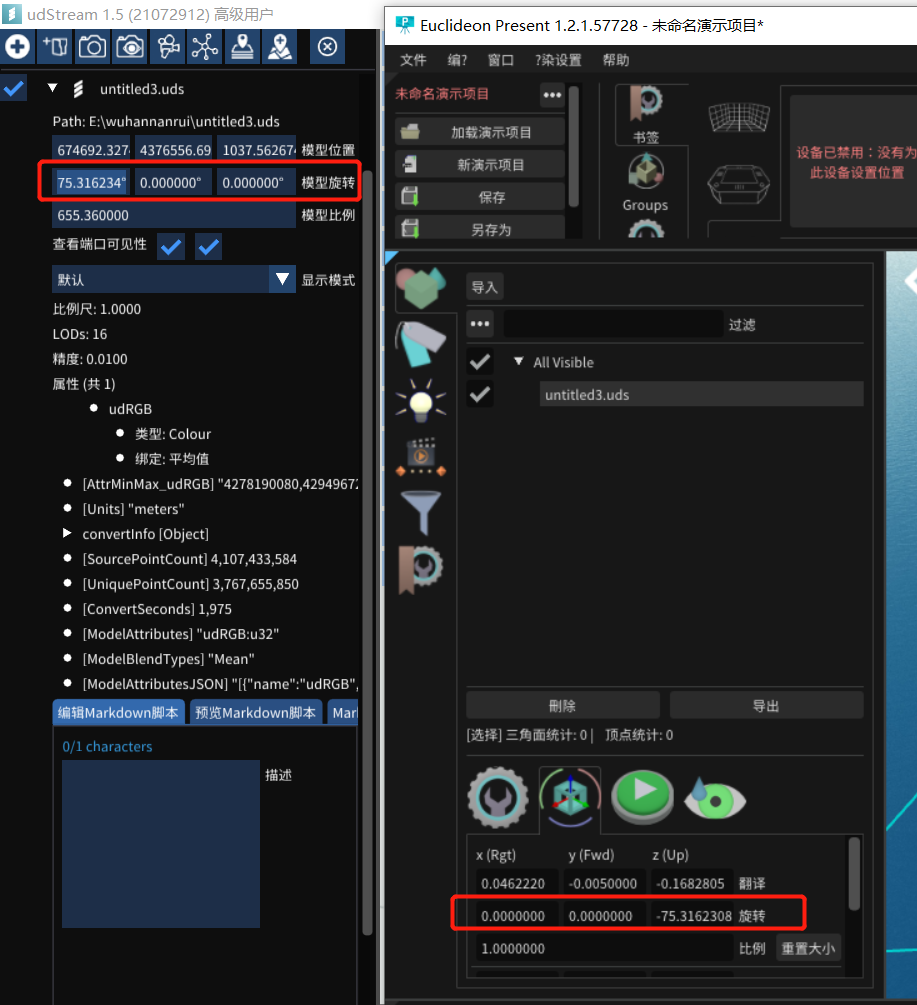 图表 41
图表 41步骤四:设置完成后,点击“导出”,设置模型的输出名称,需要勾选“应用转换”,转换后可得到角度正确的模型;
 图表 42
图表 42特殊情况二:模型定标:(无参考模型时)
步骤一:根据模型所在的实际位置,判断其对应的坐标系参数,以该模型为例,其处于UTM49坐标系即EPSG32649坐标系下。建立新专案,选择“地理位置(特定区域)”,输入对应EPSG编码,32649,选择“建立新专案”
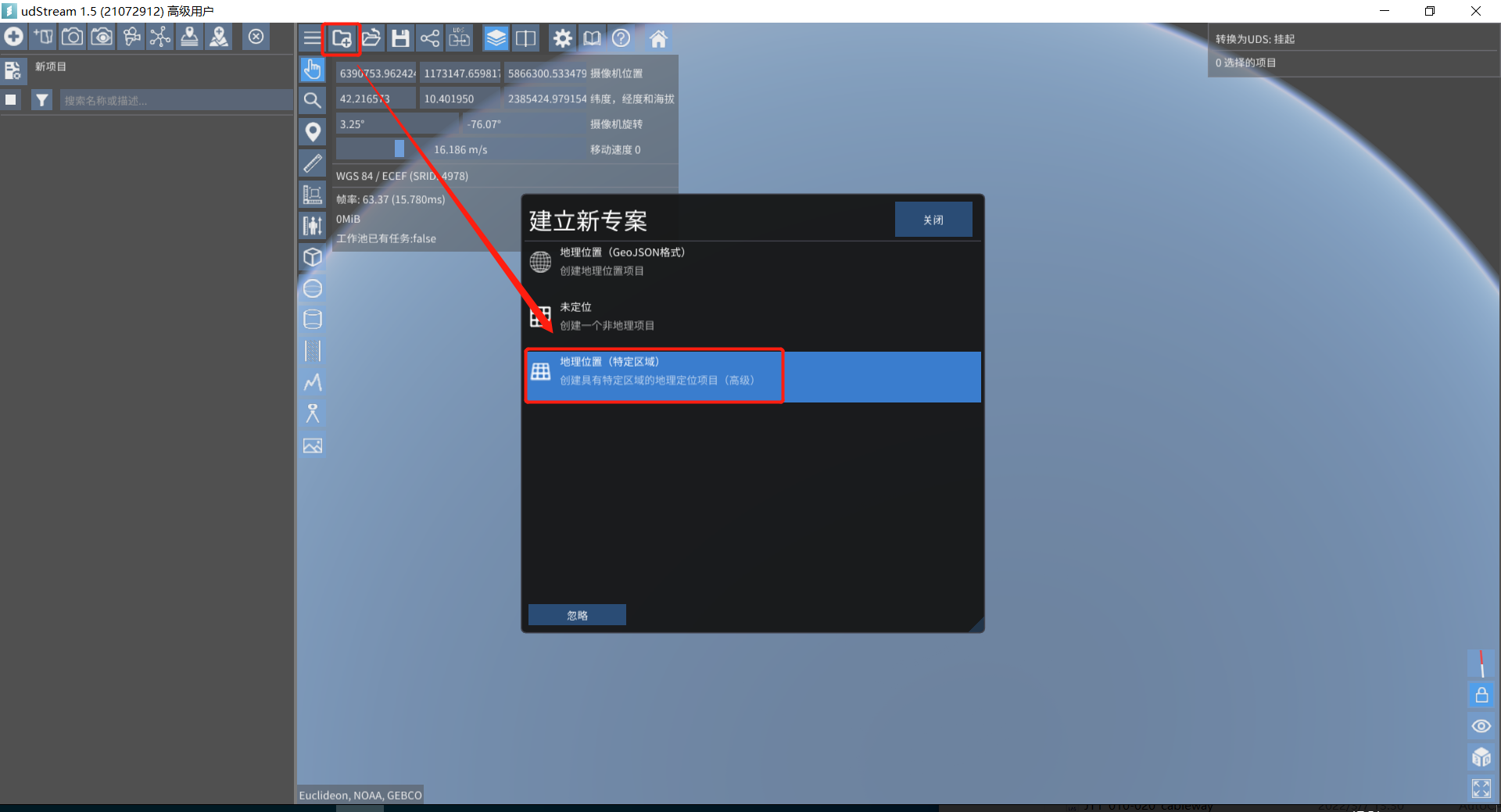 图表 43
图表 43 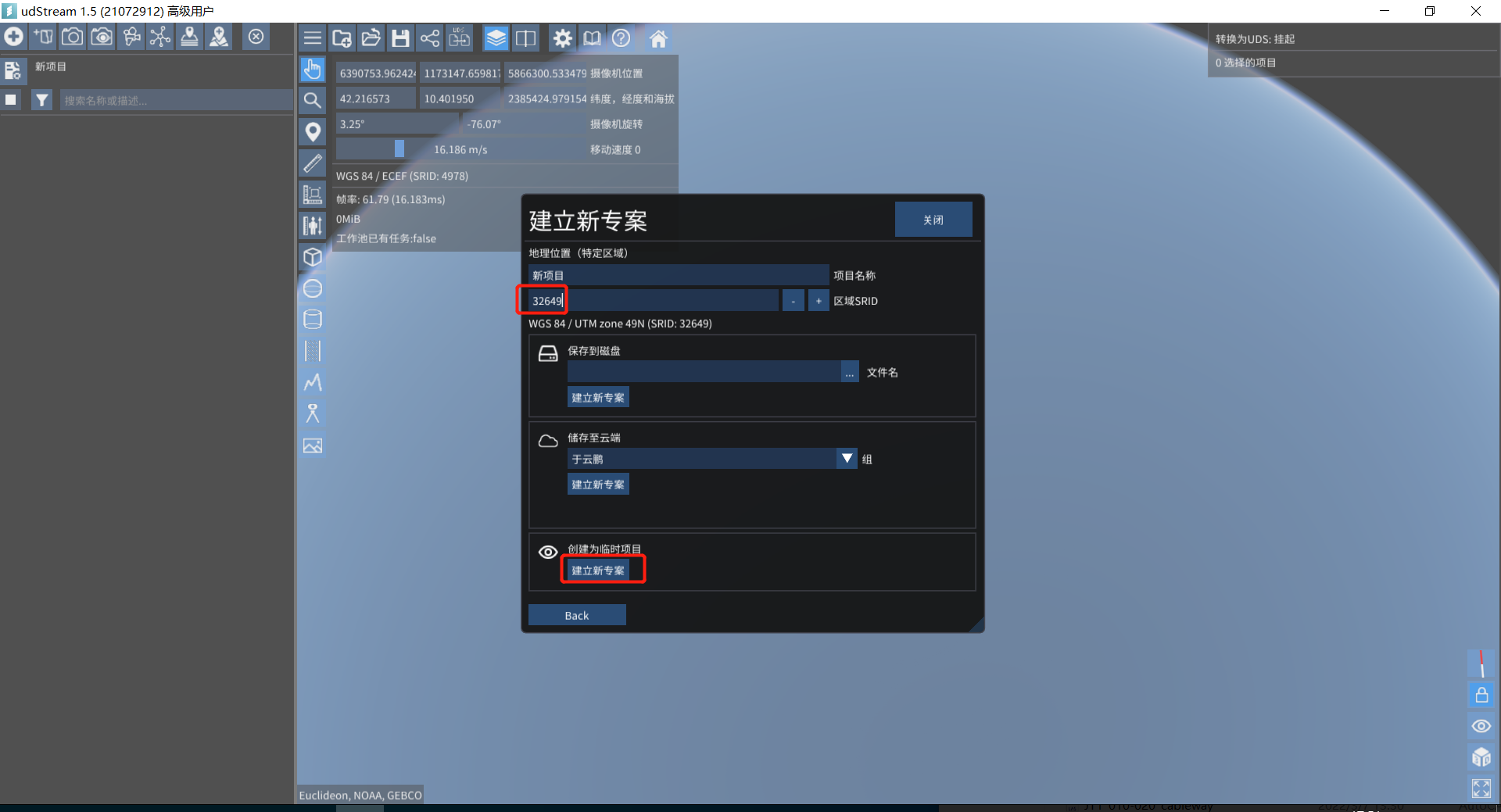 图表 44
图表 44步骤二:点击“地图磁贴”,显示地图数据,找到模型实际所在的位置;
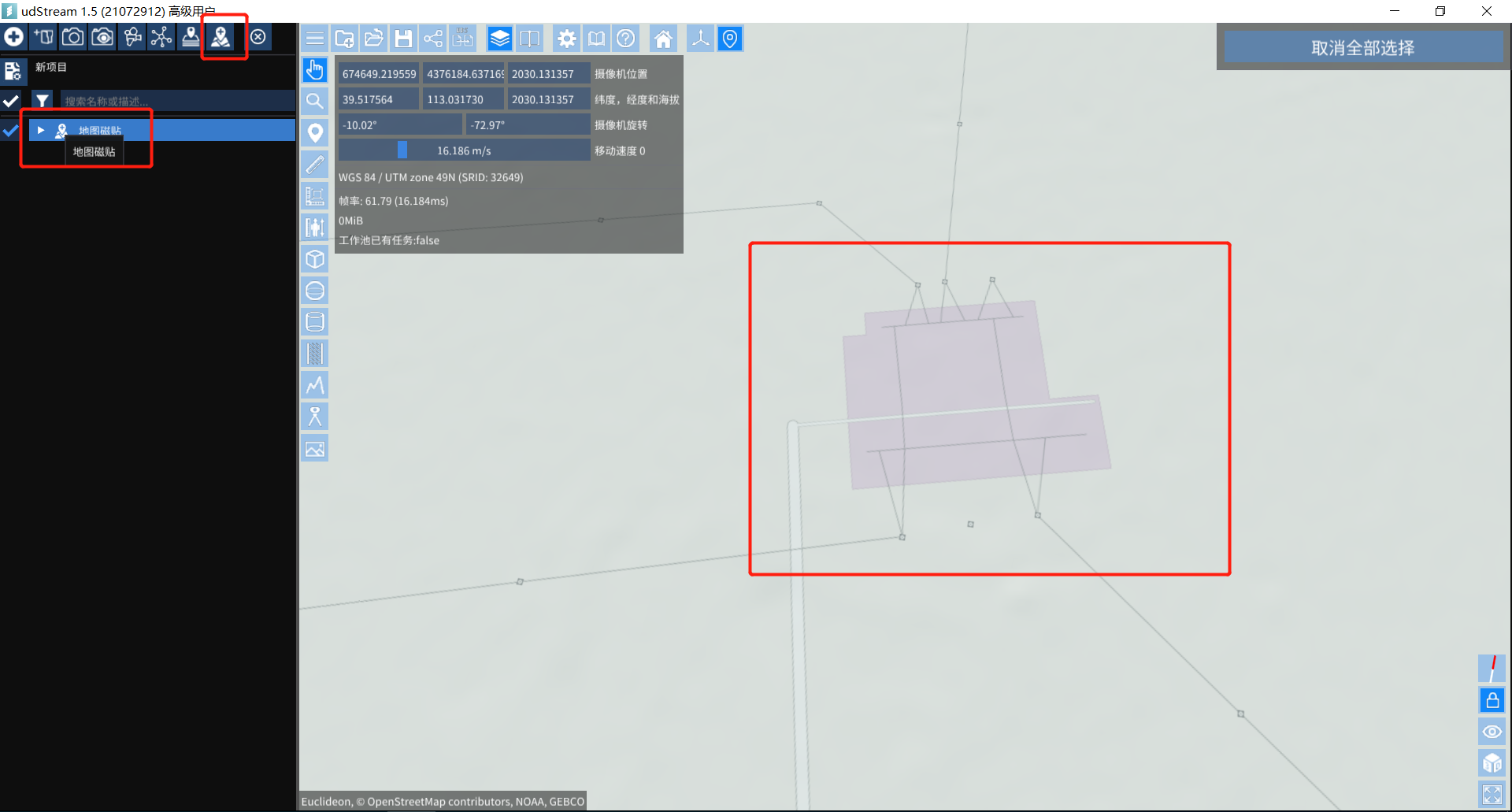 图表 45
图表 45步骤三: 可以通过udstream内的 Gizmo工具微调模型位置; 该工具能调整模型的x、y、z轴的移动,比例缩放,已经旋转角度,最终得到模型位置参数x1,y1,z1;
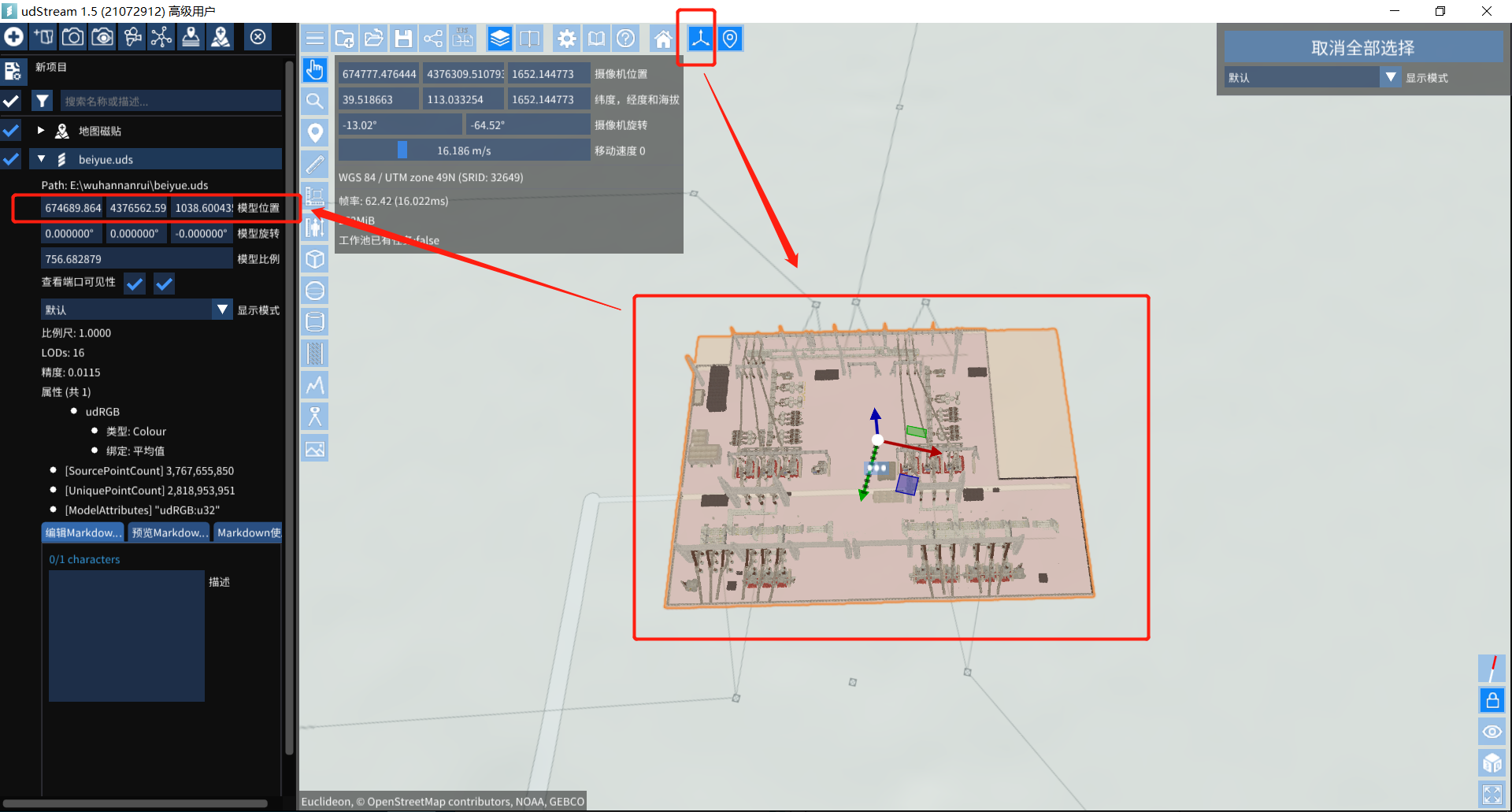 图表 46
图表 46步骤四:右击模型,选择“重置变换”,得到模型初始坐标位置x2,y2,z2;
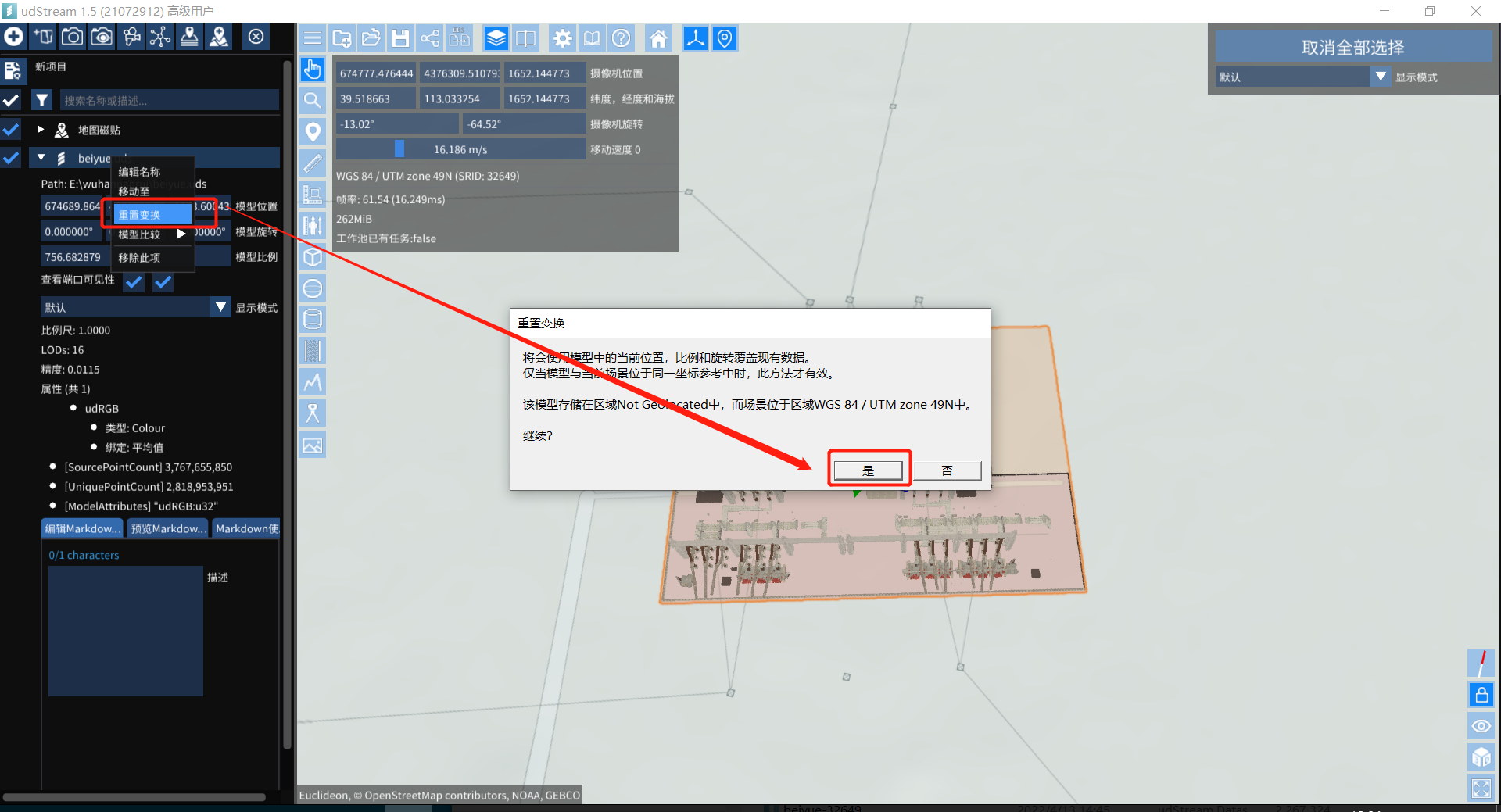 图表 47
图表 47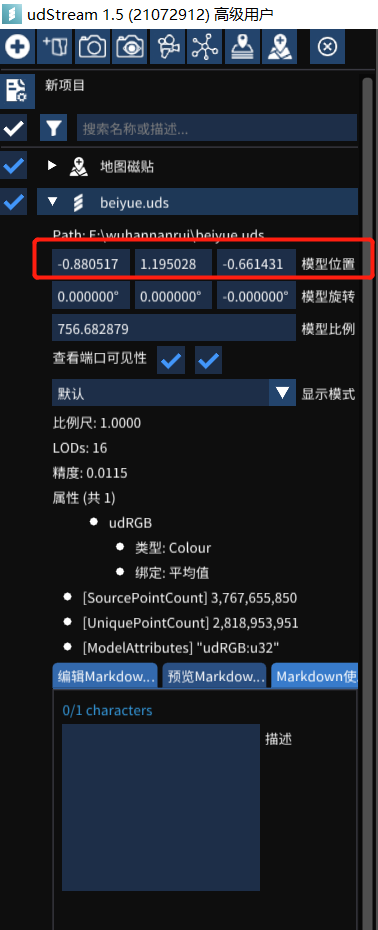
图表 48
步骤五:计算偏移量,透过公式;x=x1-x2,y=y1-y2,z=z1-z2,进入转换界面,输入正确的SRID及全局偏移量,开始转换,即可得到定标后的模型。
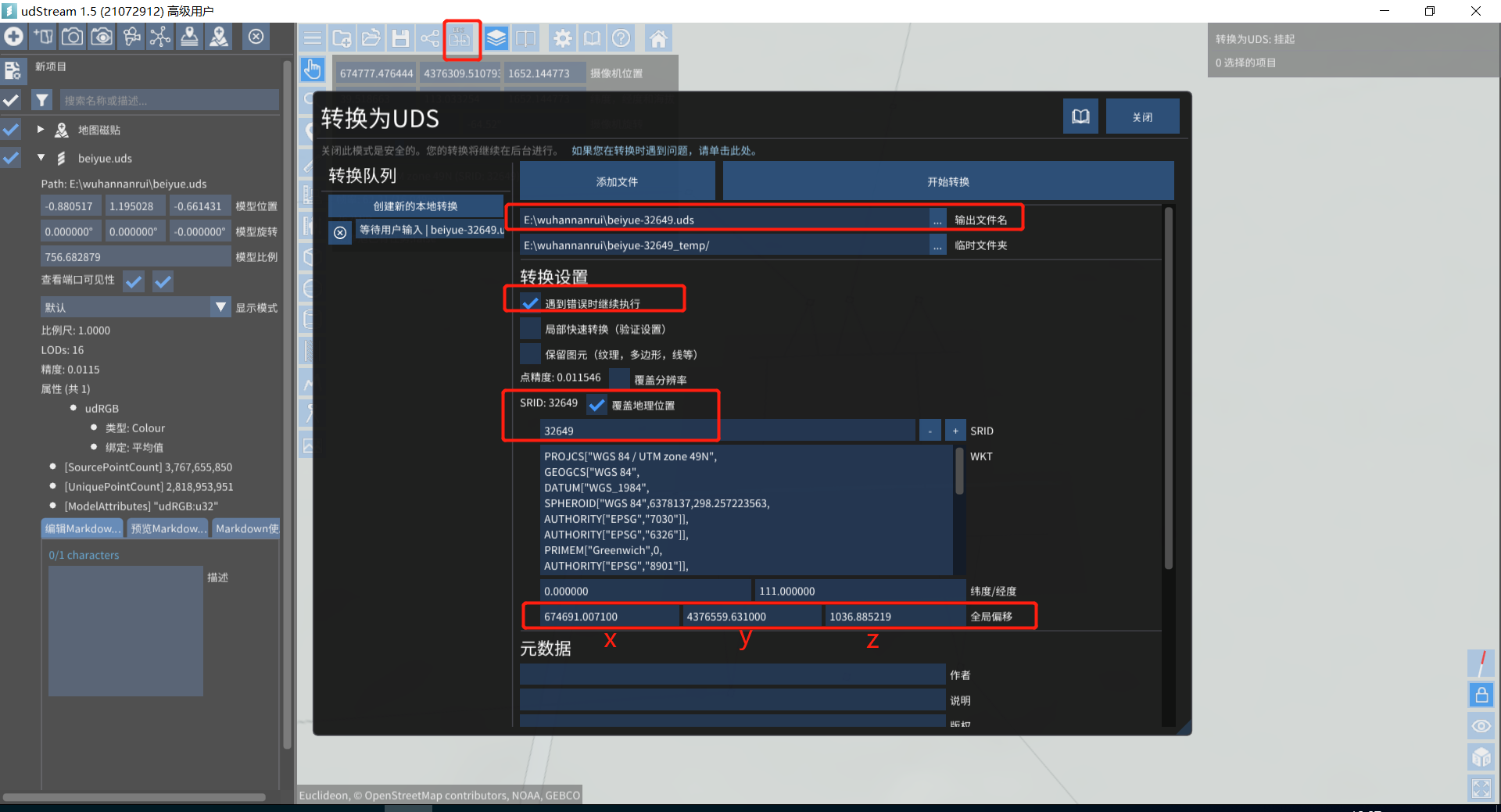 图表 49
图表 49特殊情况三:模型定标(有参考模型情况):
步骤一:根据模型所在的实际位置,判断其对应的坐标系参数,以该模型为例,其处于UTM49坐标系即EPSG32649坐标系下。建立新专案,选择“地理位置(特定区域)”,输入对应EPSG编码,32649,选择“建立新专案”
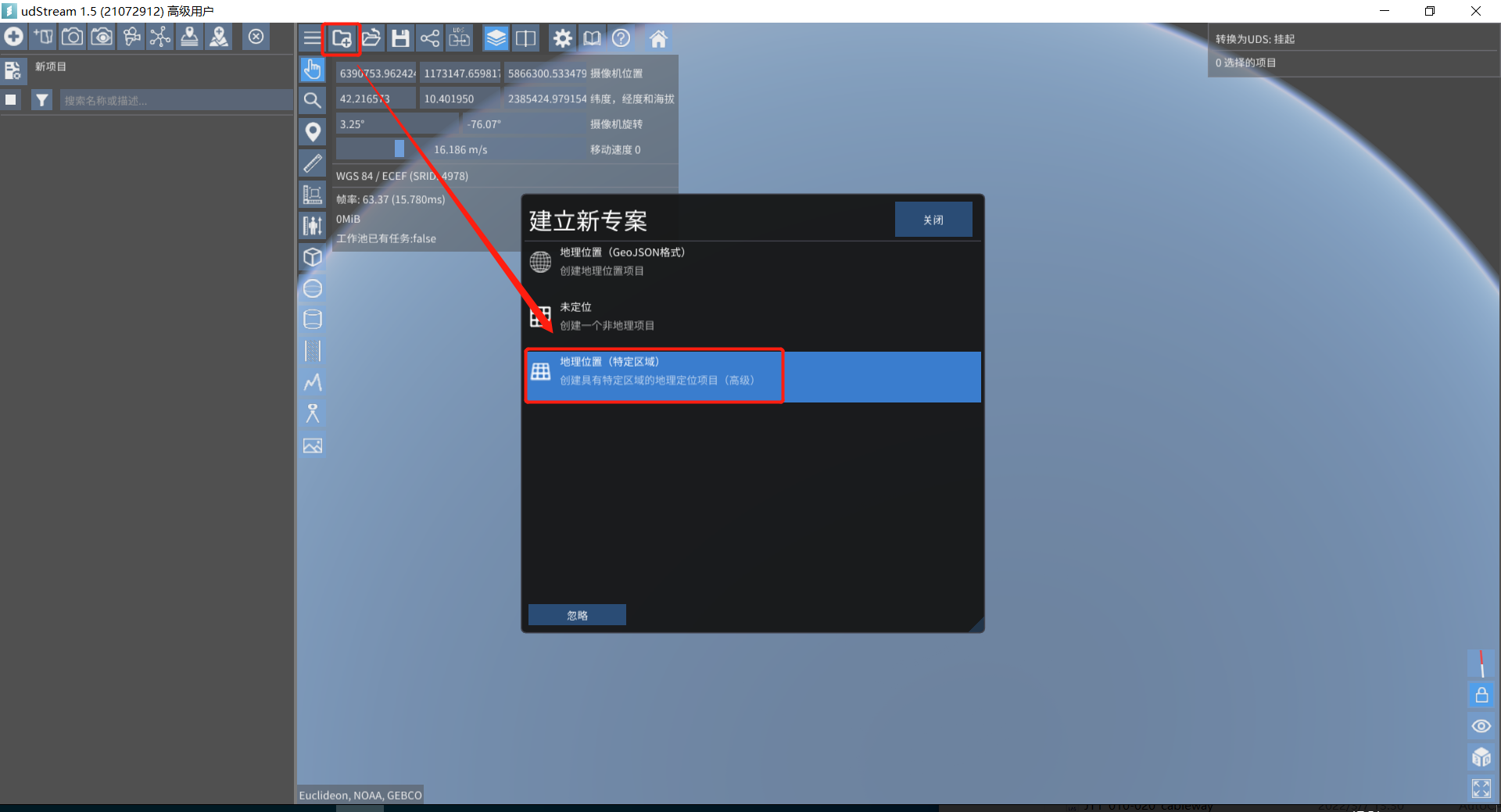 图表 50
图表 50步骤二:将参考的模型先添加至场景中,将鼠标挪到参考点上,记录鼠标所在点的投影坐标x1,y1,z1;(投影坐标的数据可在设置中打开, 勾选“显示摄像机信息” “显示投影信息”)
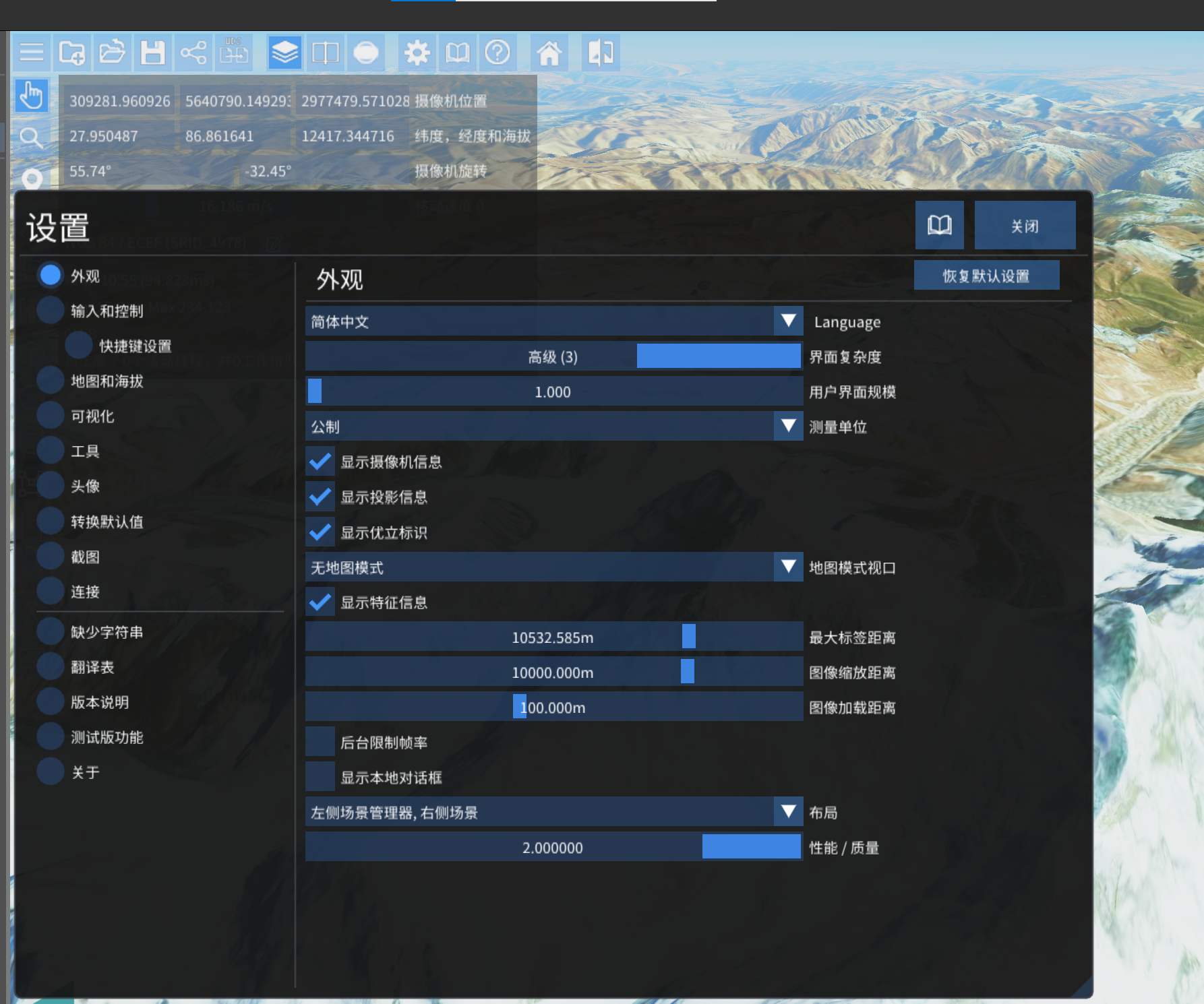 图表 51
图表 51 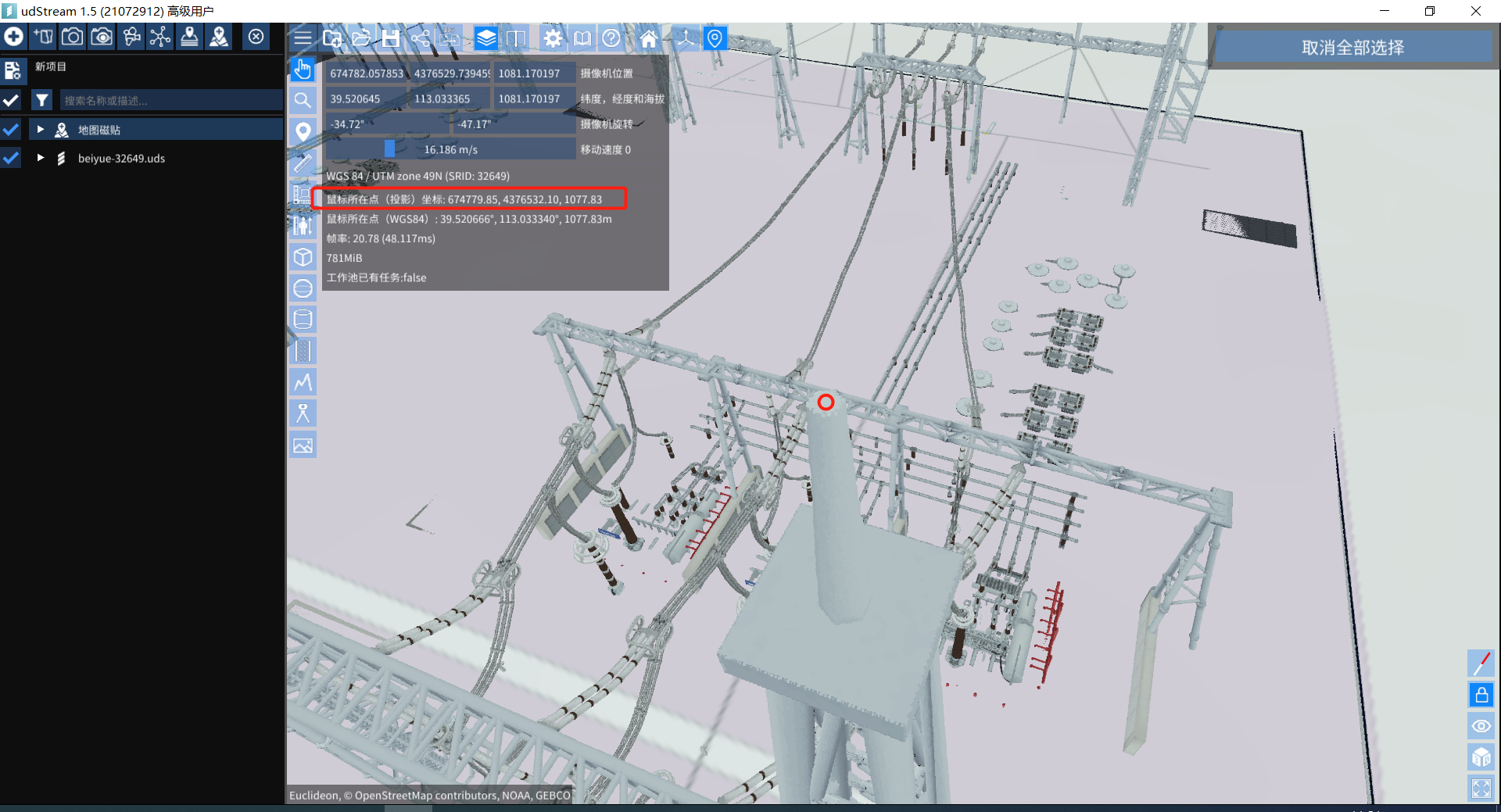 图表 52
图表 52步骤三:将模型加载到场景中,右击模型,选择“重置变换”,将鼠标移至参考点上,得到模型初始坐标位置x2,y2,z2;
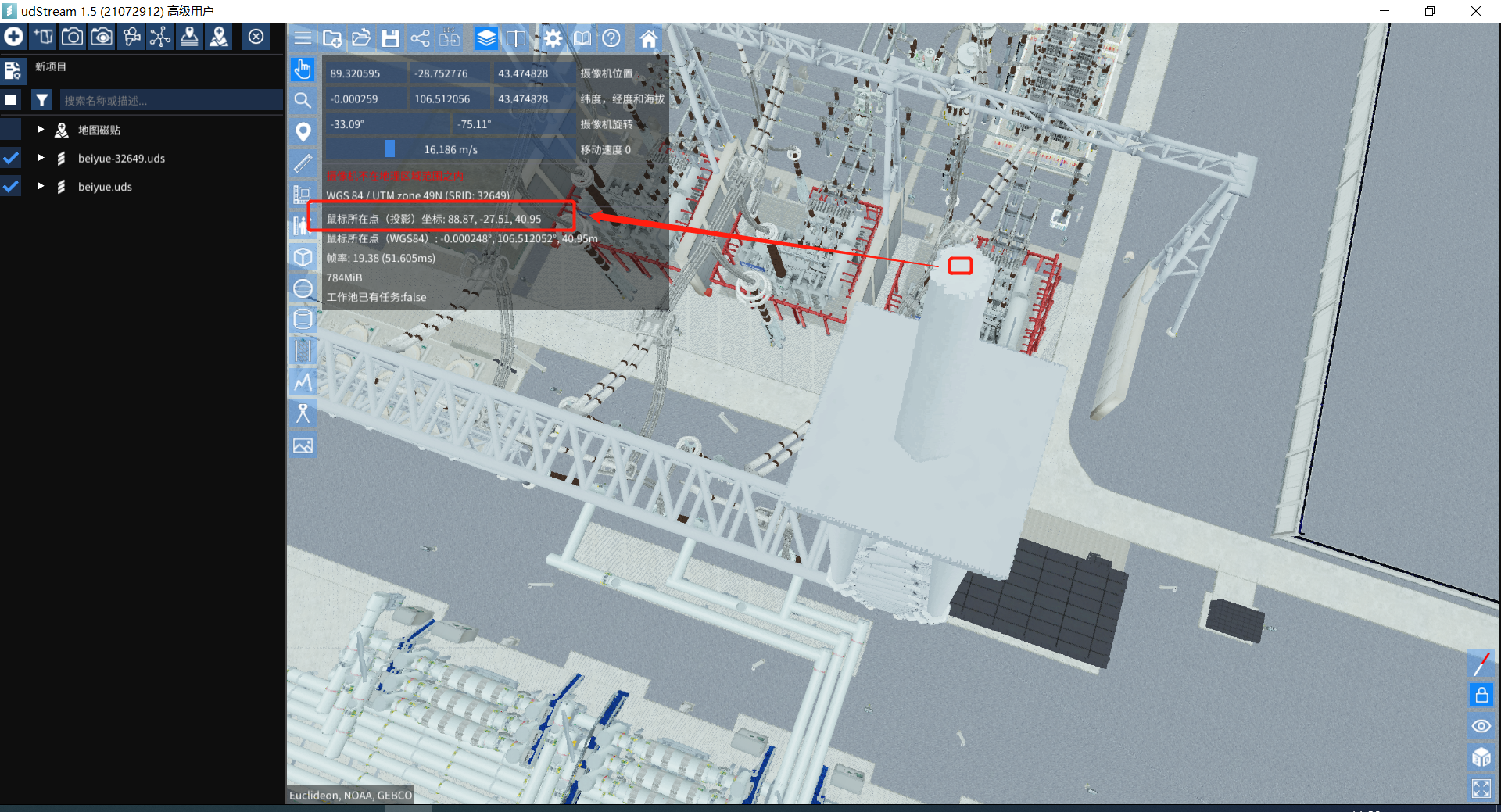 图表 53
图表 53步骤四:计算偏移量, 从公式中算出x=x1-x2,y=y1-y2,z=z1-z2,进入转换界面,输入正确的SRID及全局偏移量,开始转换,即可得到定标后的模型。最后在转换页面中,在勾选“”遇到错误时继续执行“;“覆盖地理位置”“以及输入最终偏移量,x,y,z的数值。点击进行转换。
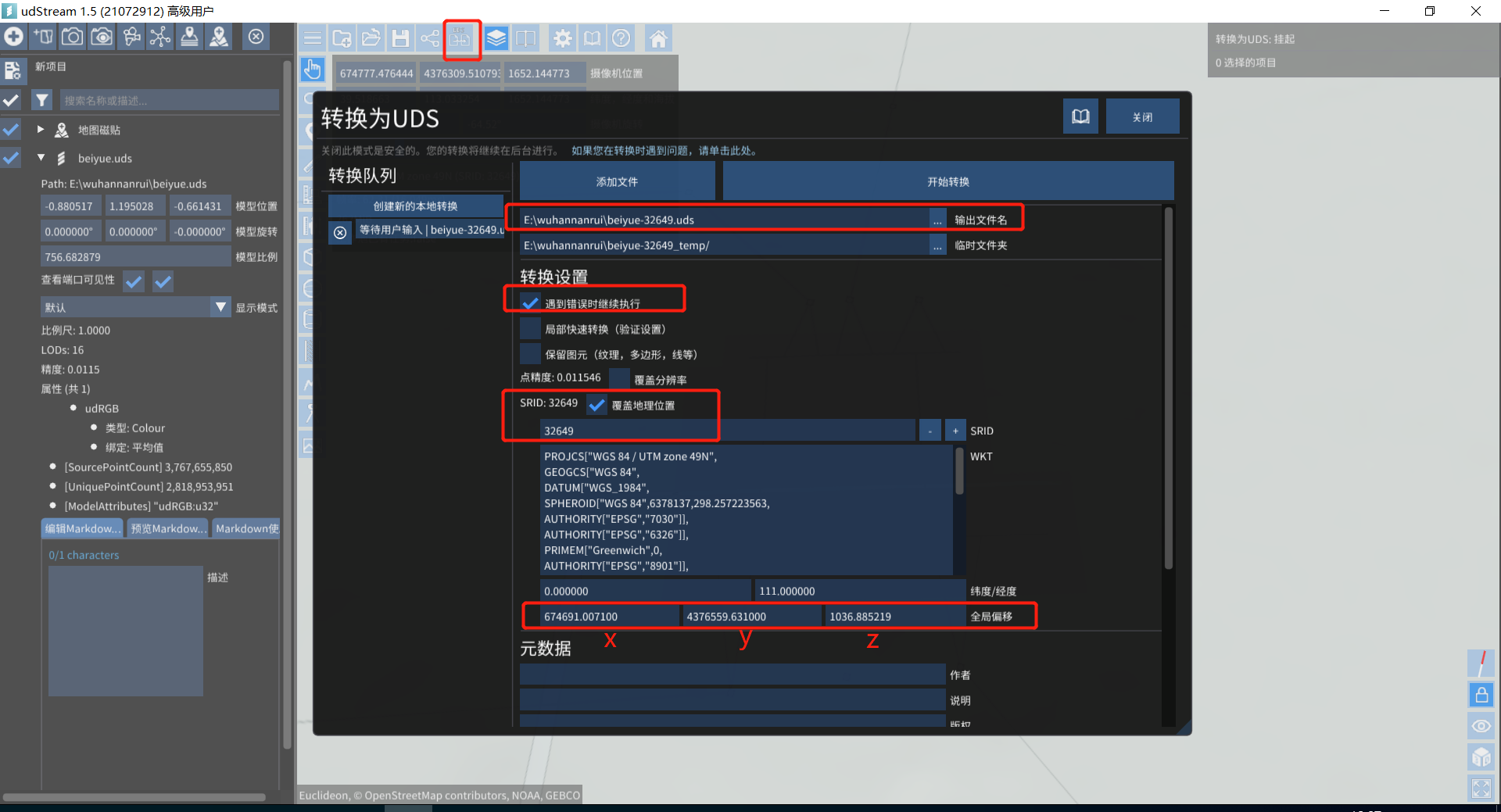 图表 54
图表 54* 针对人工建模模型转换参数设置区别:
udStream转换设置参数不同,存在不一样人工建模模型效果,接下来几种情况分别对比了转换参数的选择所对应的效果:
情况一:去除udnormal属性模型效果:
在针对转换设置时,排除属性“udNormal”的情况,并一起勾选“遇到错误继续执行”。

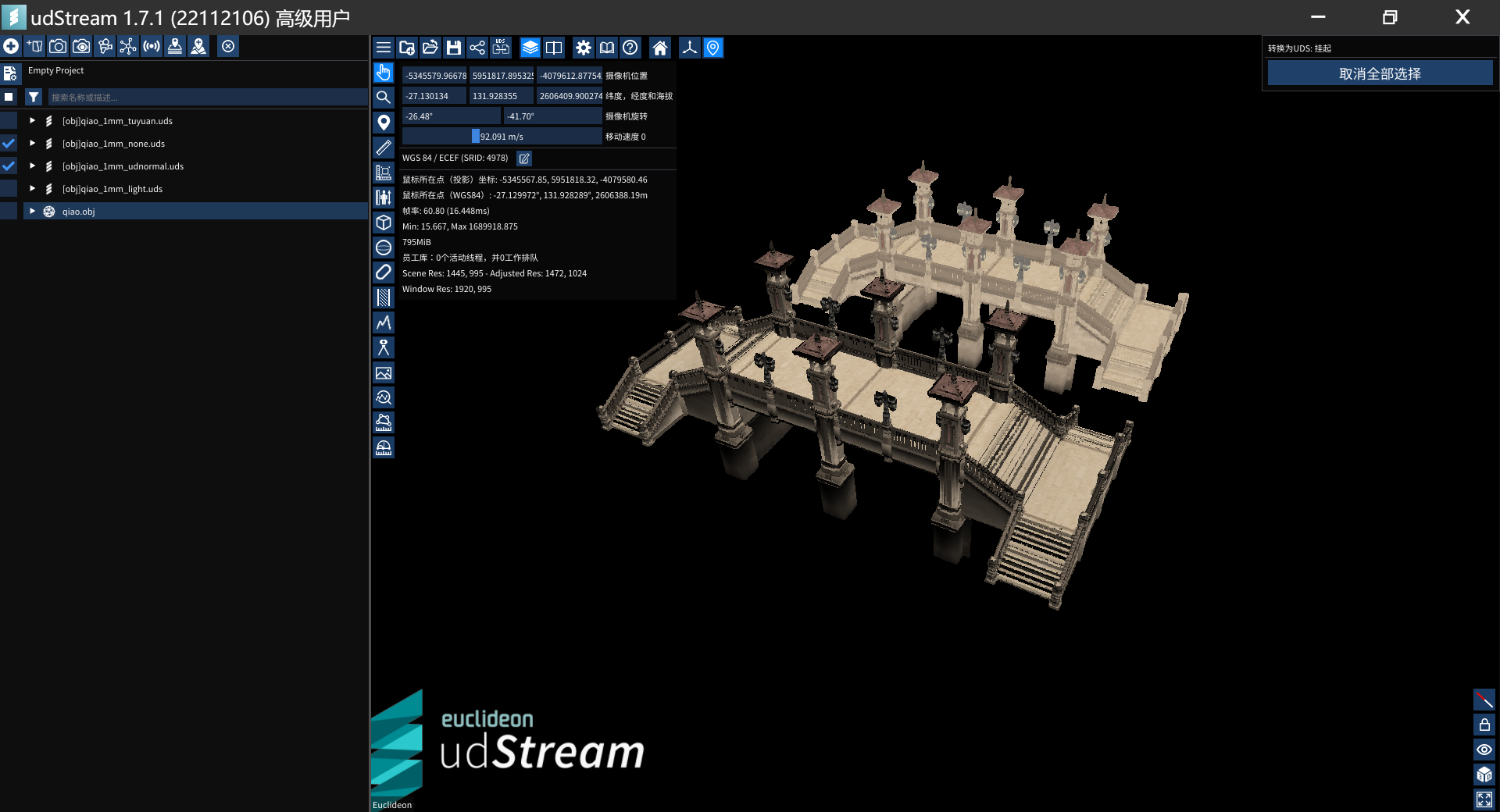
(去除udnormal与未去除udnormal对比)
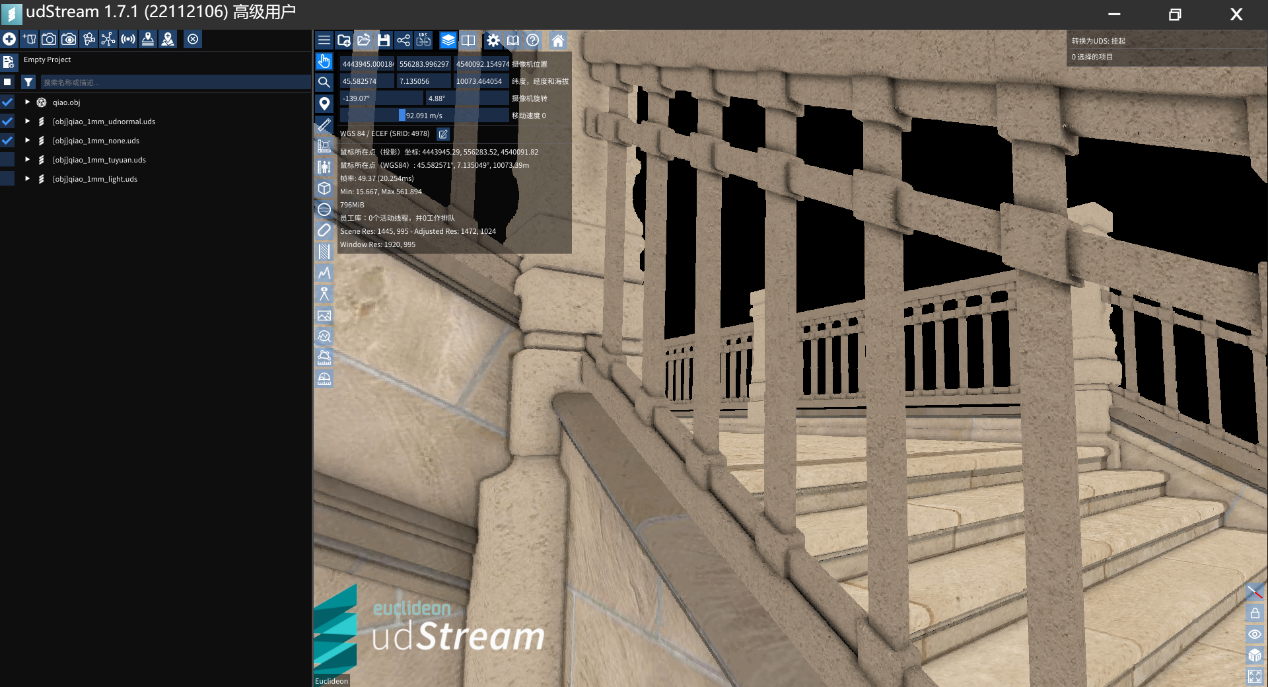
(去除udnormal模型)
效果对比:去除udnormal模型整体光照相较未去除normal的模型,模型整体明亮度高,没有明显光源阴影区别之分。但相较于原始obj模型,模型的边缘线条不明显,景深效果及三维立体效果较差,弱化了三维的特点,某些阶梯但用肉眼甚至难以辨别模型立体的形态,圆柱体或是柱状体。
情况二:未去除udNormal属性:
在针对转换设置时,保留“udNormal”属性,并一起勾选“遇到错误继续执行”。

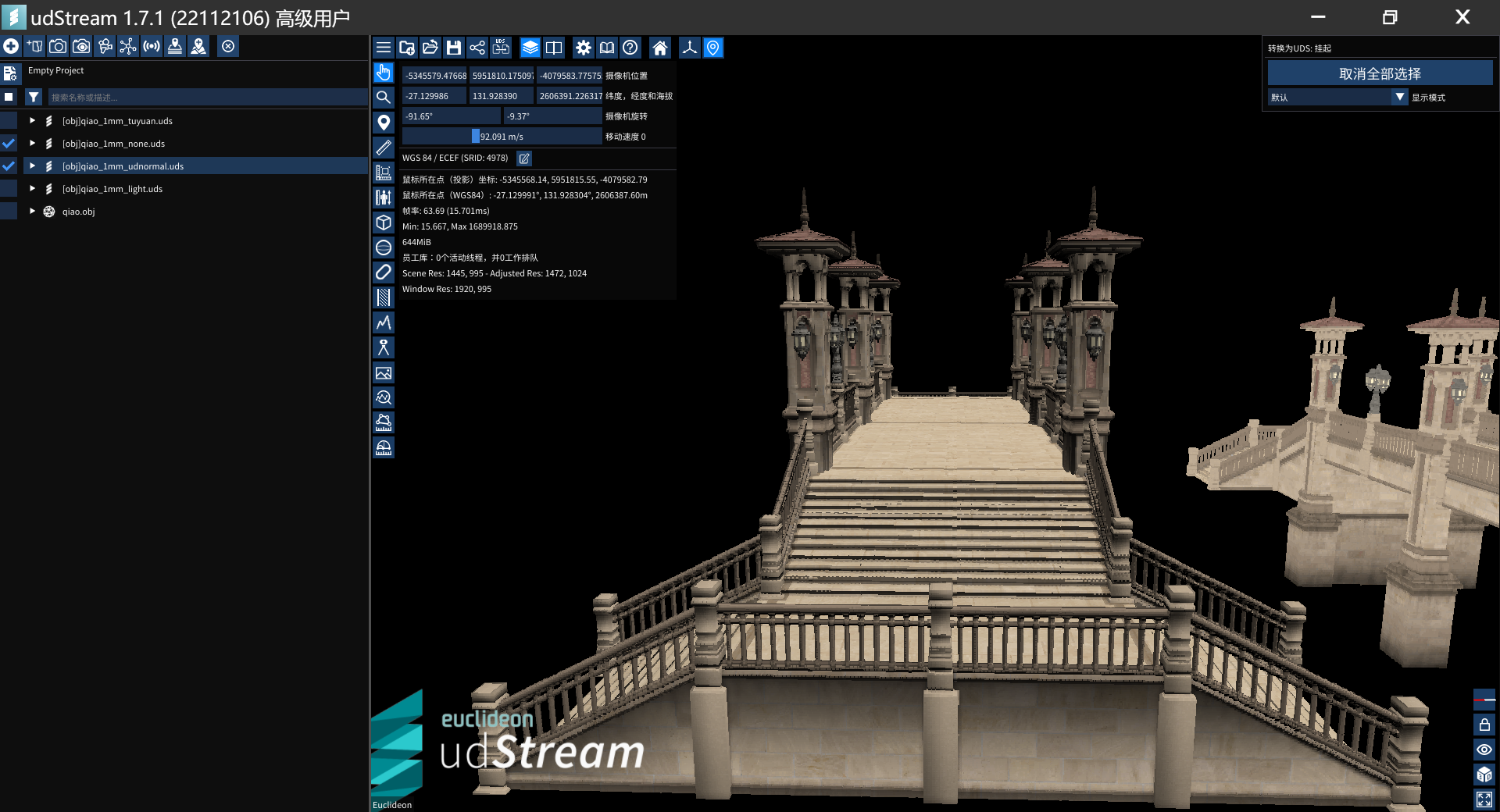
(未去除udnormal的效果)
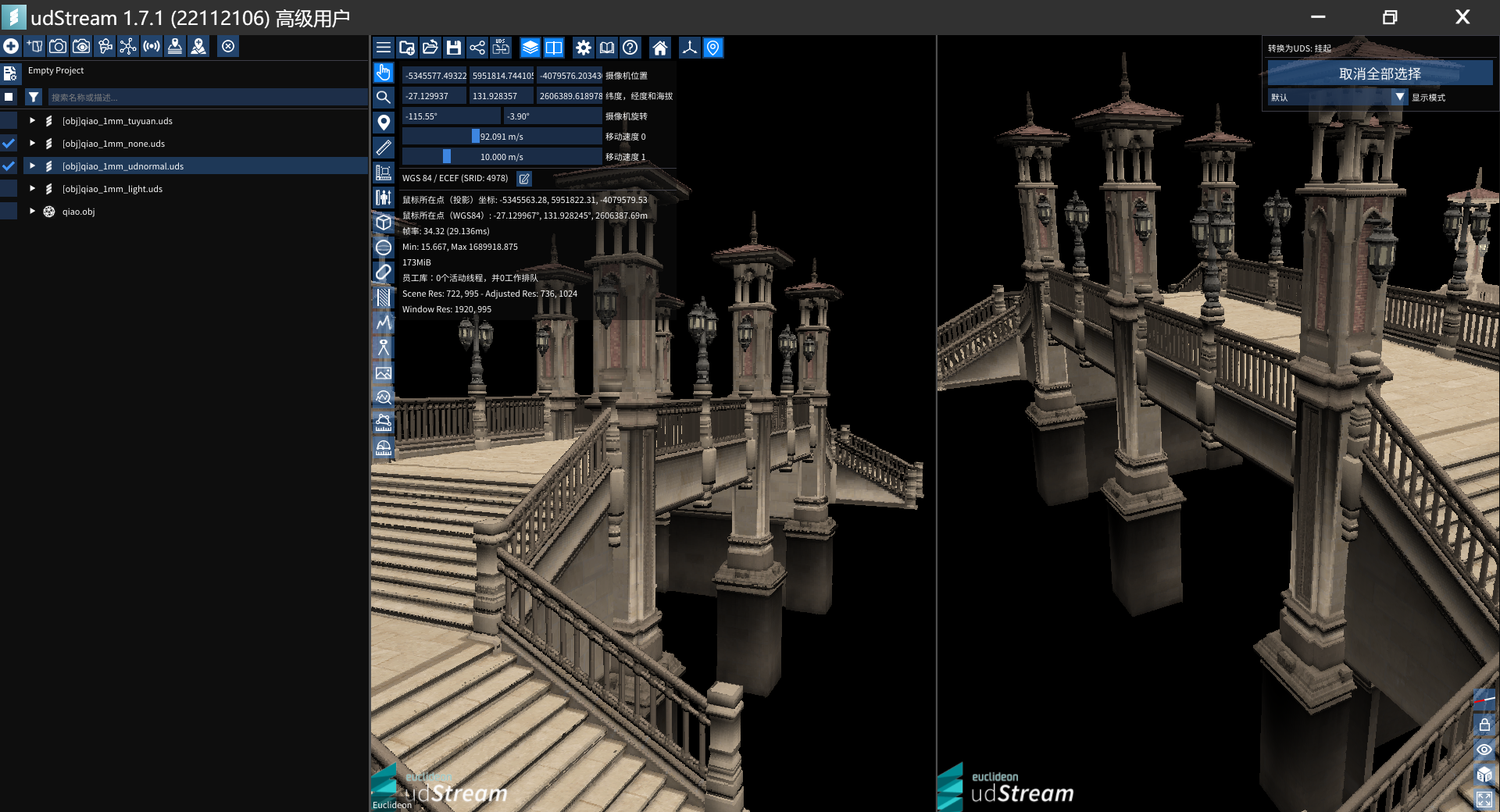
效果对比:未去除normal模型,相较于obj原始模型效果,虽然模型整体光线较为暗淡,仔细观察,却有明显的阴影光照区别,明显能观察到光源从模型右侧射入,右侧楼梯面光处,明亮度高,左侧楼梯背离光源光处,整体的明亮度低两侧有明显区别。拉进看楼梯的阴影部分较为自然。
情况三:保留纹理、多边形、线参数设置
在针对转换设置时,去除“udNormal”属性,并一起勾选“遇到错误继续执行”、“保留图元”。
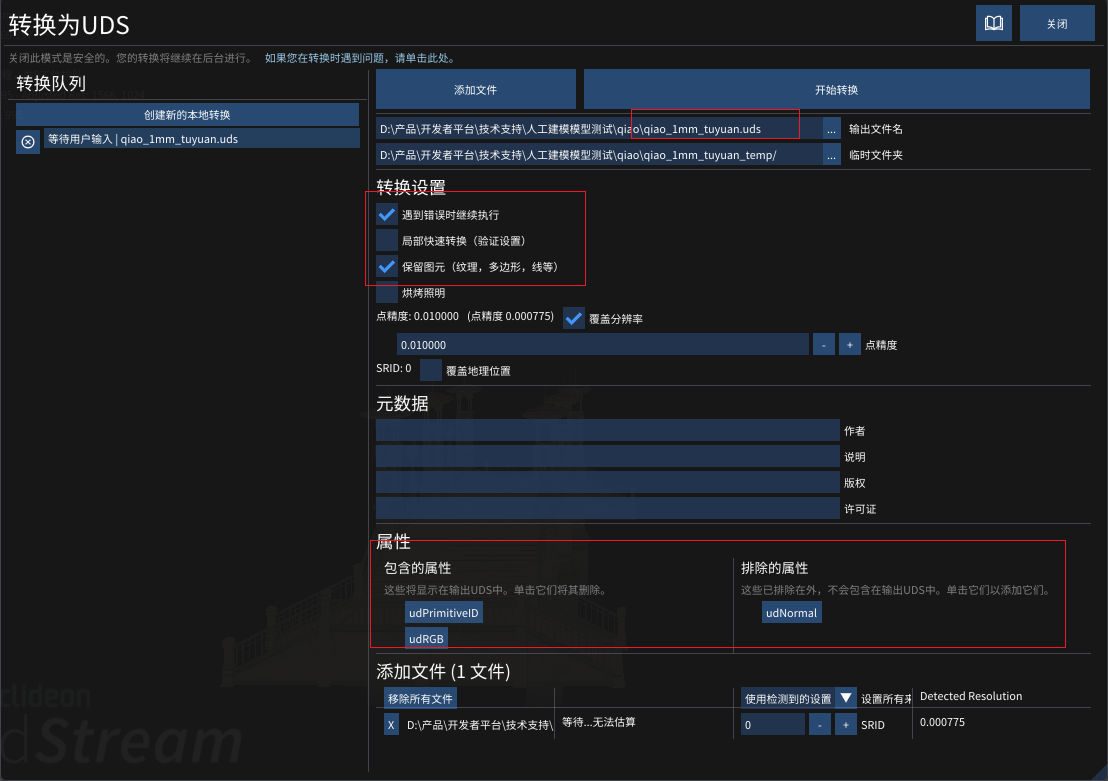
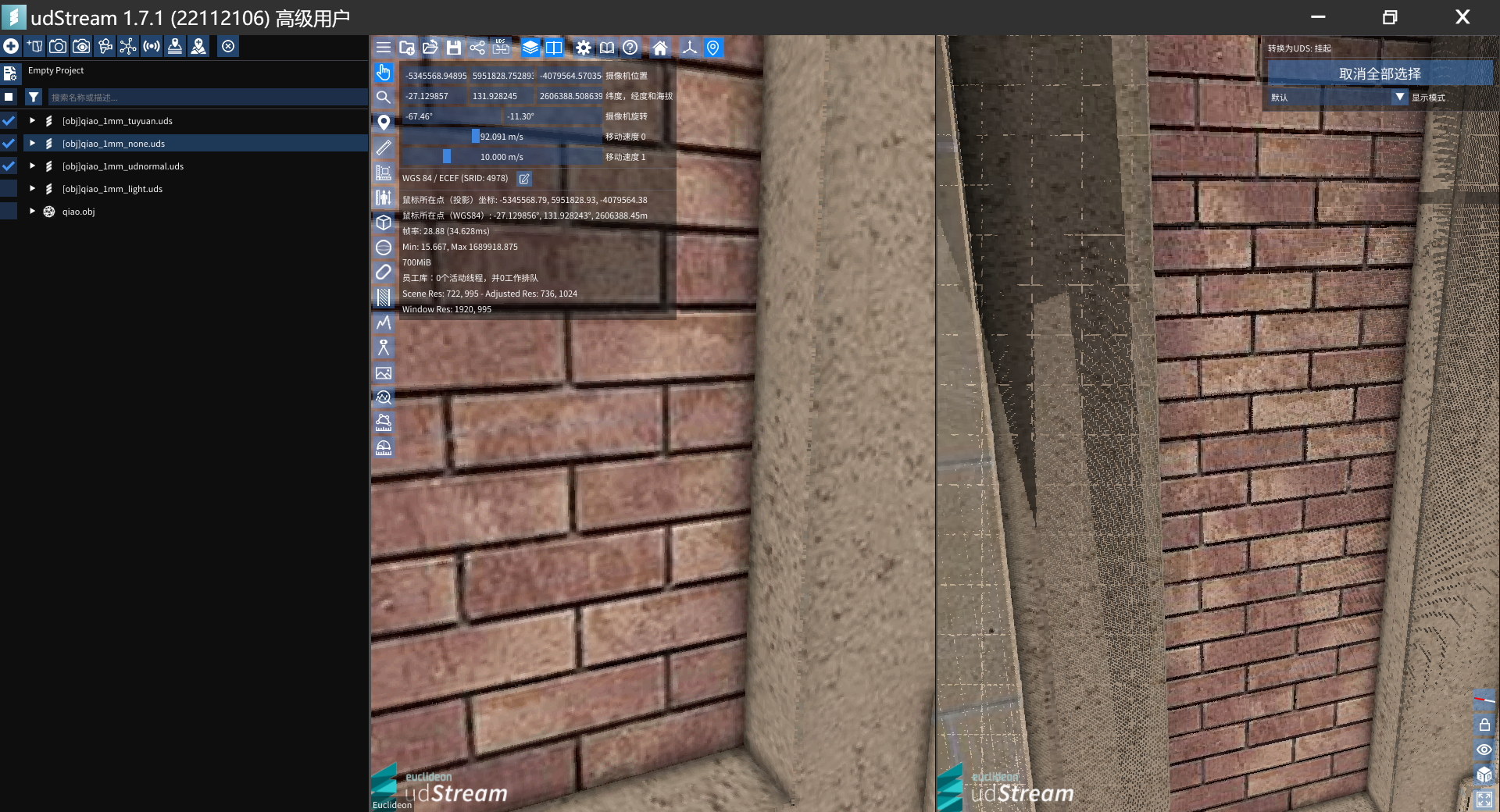
(保留图元uds-左侧与未保留图元的uds对比-右侧)
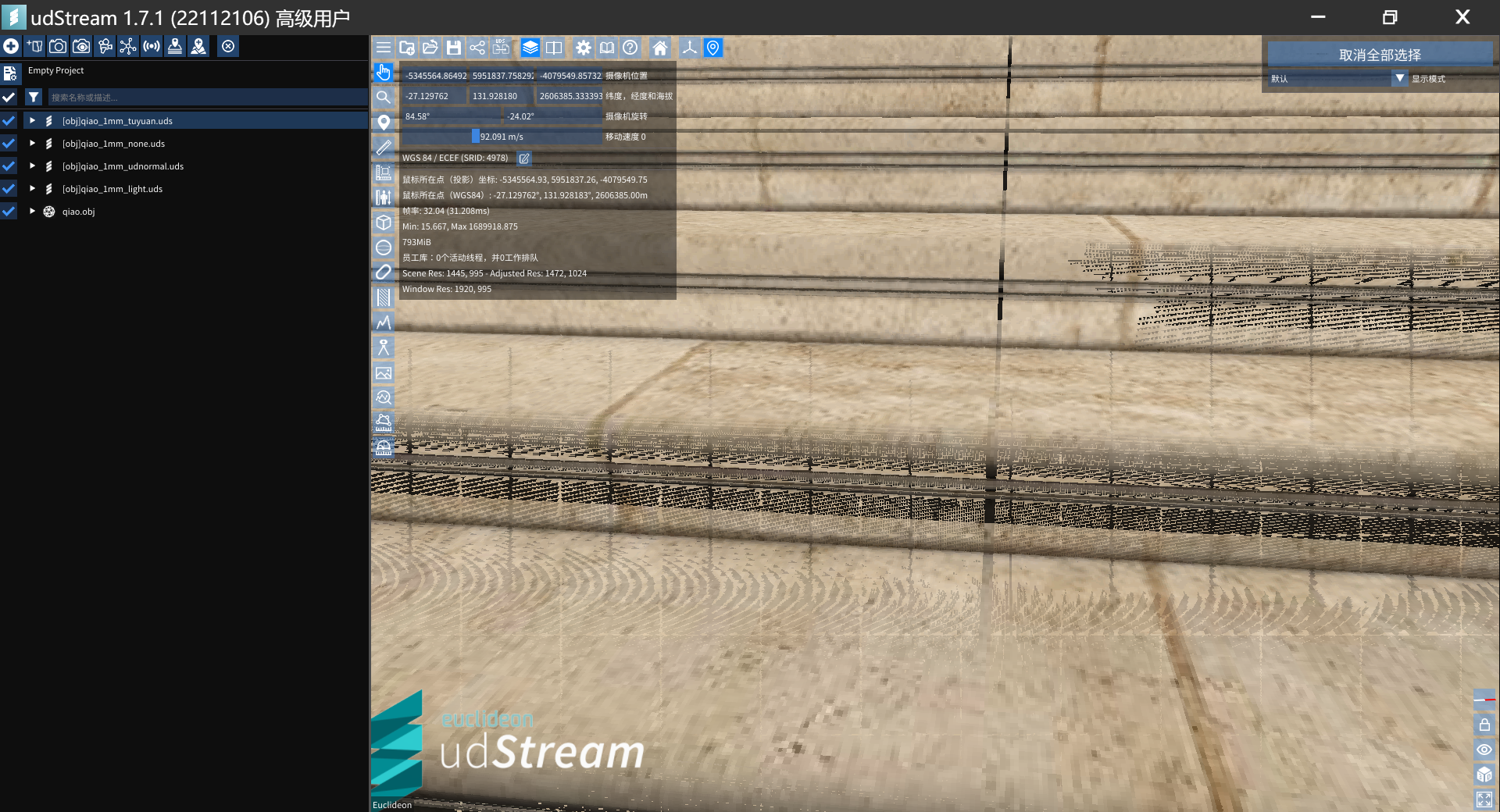
效果对比:图元保留的uds具体效果是当浏览模型时,在缩放,拉远则仍旧显示为矩形的像素点形状,而拉近看时则显示为单独的图片平整画面,但中近距离时,网格状的效果显示明显,平整切割格点效果。
情况四:保留光照
在针对转换设置时,去除“udNormal”属性,并一起勾选“遇到错误继续执行”、“烘烤照明”。
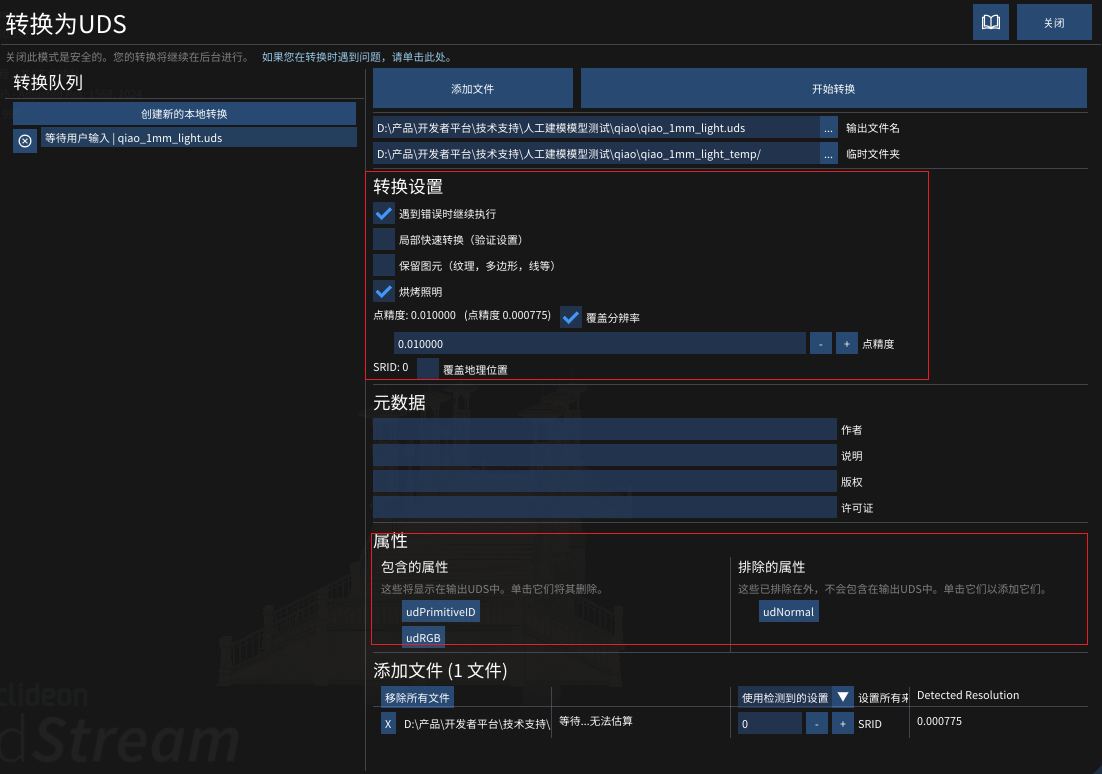
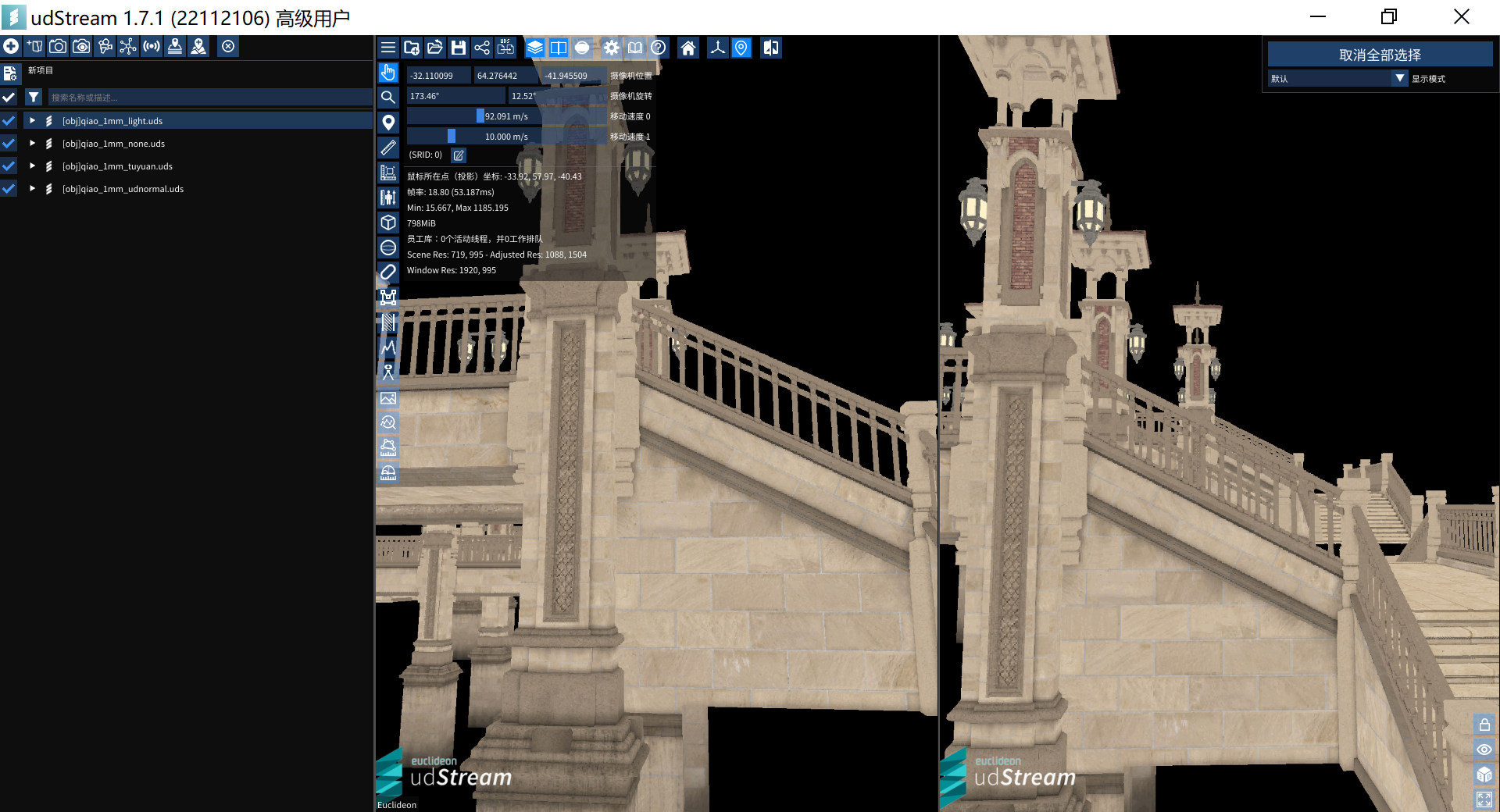
(保留烘烤照明-左 和未保留所有属性效果-右)

(保留烘烤照明-左 和未保留udnormal属性效果-右)
效果对比:保留烘烤照明的uds具体效果和其他模型并没有实质太大的区别。即使变换环境光,效果并没有太大的区别。